第3回 Amazon Lightsail で WordPress ~ CDN で SSL 化編
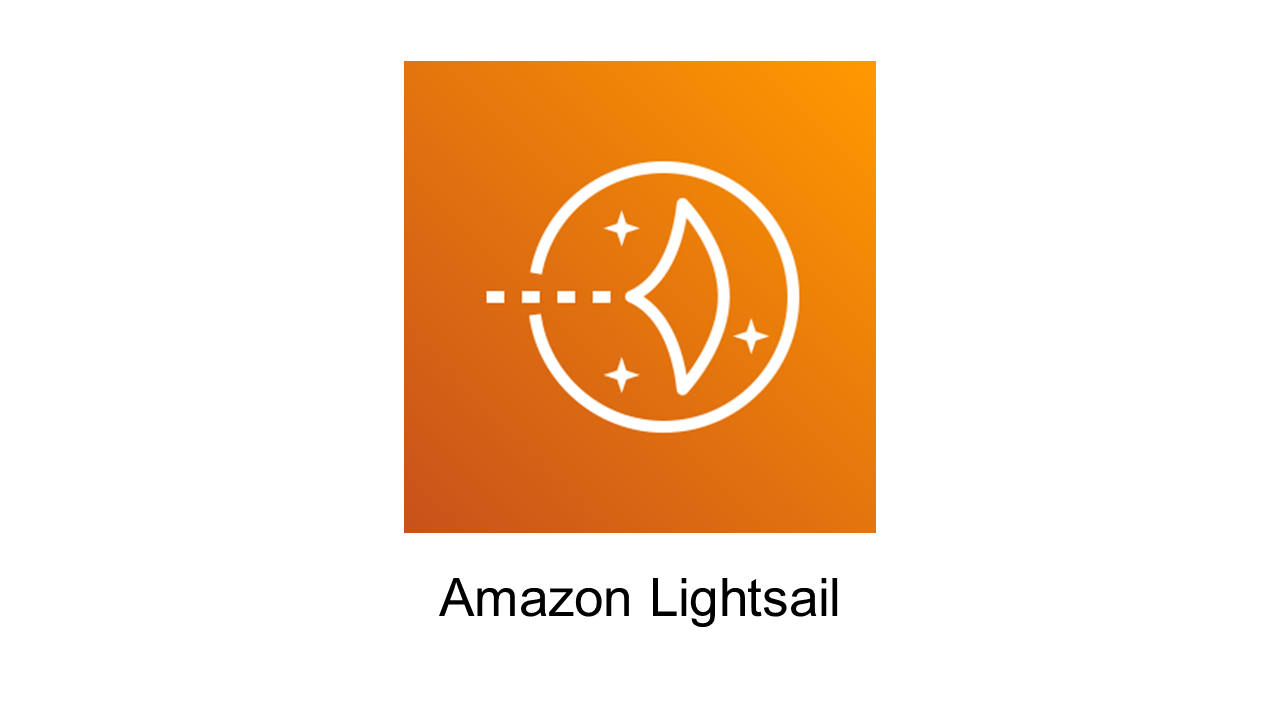
はじめに
猫とキャンプと野球観戦と AWS が大好きな旦那、LeoSaki です。モフモフしたい。
今回は、前回ドメインで接続できるようになった WordPress を、SSL 化したいと思います。
SSL とは?
SSL(Secure Sockets Layer)とは、Web サイトとそのサイトを閲覧している閲覧者とのやり取り(通信)を暗号化するための仕組みです。
インターネットでは、悪意のある第三者が通信の中身を盗み見ることが可能です。それを防ぐための仕組みが SSL になります。現在では、より安全な TLS(Transport Layer Security)という暗号化通信の規格が使われていますが、一般的な名称として SSL と表記しています。
SSL 化、その方法
Amazon Lightsail では、Web サイトの SSL 化の方法が幾つか存在します。
インスタンスに直接 SSL サーバー証明書を設定する
SSL サーバー証明書を購入して、インスタンスに直接設定することができます。年に 1 回の更新作業が必要です。現在では、Let’s Encrypt という無料の SSL サーバー証明書もあります。こちらは自動更新の設定を行うこともできます。ただし、どちらも若干のサーバーに関する知識が必要となります。
ロードバランサーに SSL サーバー証明書を設定する
インスタンスの前に Amazon Lightsail が提供するロードバランサーを設定し、そのロードバランサーに証明書を設定することができます。この証明書は AWS が発行するもので、無料で利用でき、更新も自動です。ただし、ロードバランサーの利用料金が若干高く、個人で運営する Web サイトにロードバランサーが必要かどうかの判断が必要です。
CDN サービスに SSL サーバー証明書を設定する
インスタンスの前に Amazon Lightsail が提供する CDN サービスを設定し、その CDN サービスに証明書を設定することができます。この証明書は AWS が発行するもので、無料で利用でき、更新も自動です。この CDN サービス、最初の 1 年間は転送量 50 GB まで無料で利用でき、1 年経過後でも、50 GB までの転送量であれば 月額 2.5 USD で利用できます。
今回は、CDN サービスに SSL サーバー証明書を設定する方法で、WordPress サイトを SSL 化してみたいと思います。
まずは、現状の確認
1. 試しに「https://[ドメイン名]」でアクセスしてみます。
「プライバシーが保護されない」と怒られてしまいますが、「詳細設定」をクリックします。
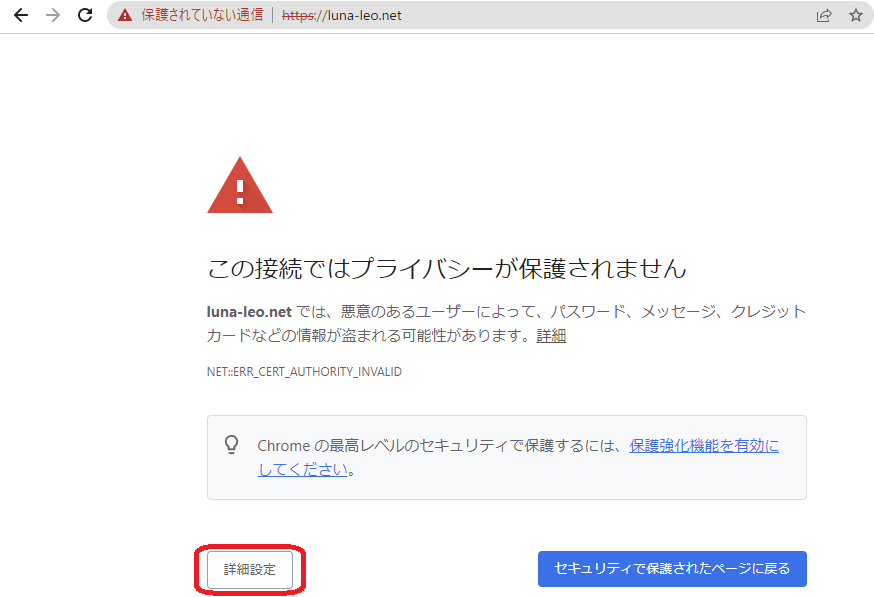
2. 強引にアクセスしてみます。
(安全ではありません)と怒られますが、そのままクリックしてみます。
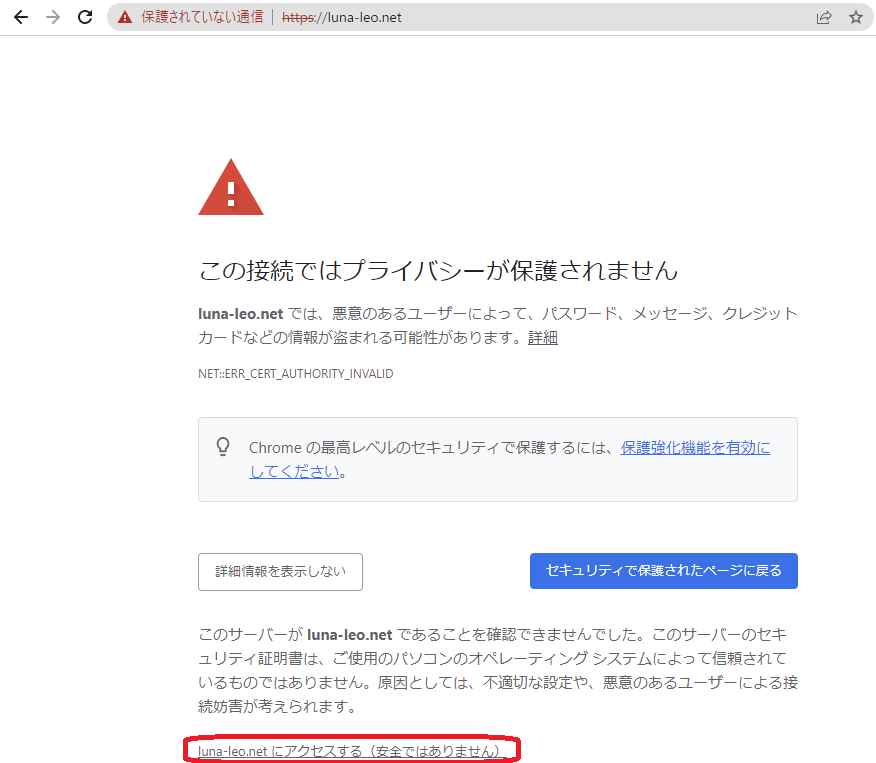
3. 接続はできますが、「保護されていない通信」であると警告されます。
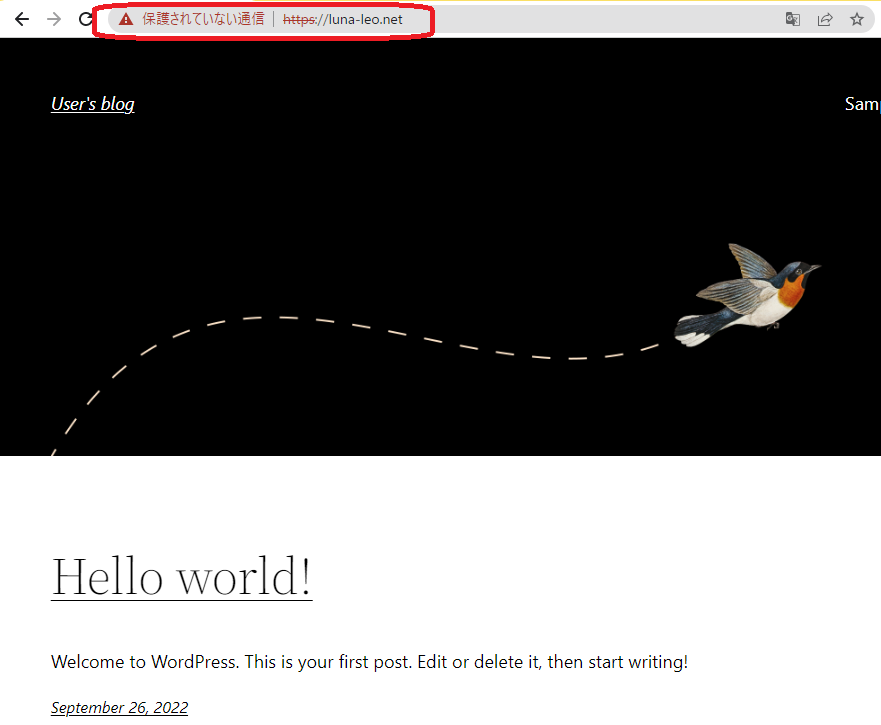
ディストリビューションを作成する
CDN の設定です。Amazon Lightsail では、数クリックと若干の待ち時間で、簡単に作成できます。
1. 「ディストリビューションを作成する」をクリックします。
Amazon Lightsail のトップ画面から「ネットワーキング」に進み、「ディストリビューションを作成する」をクリックします。
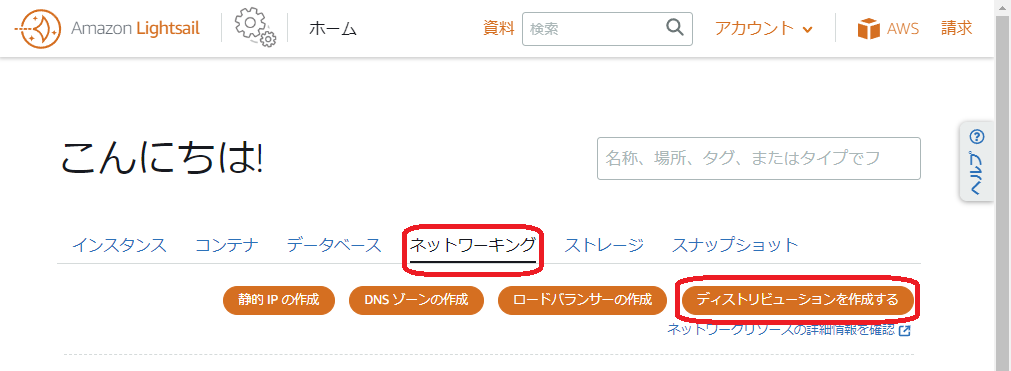
2. インスタンスを立ち上げたリージョンを選択します。(今回は東京)
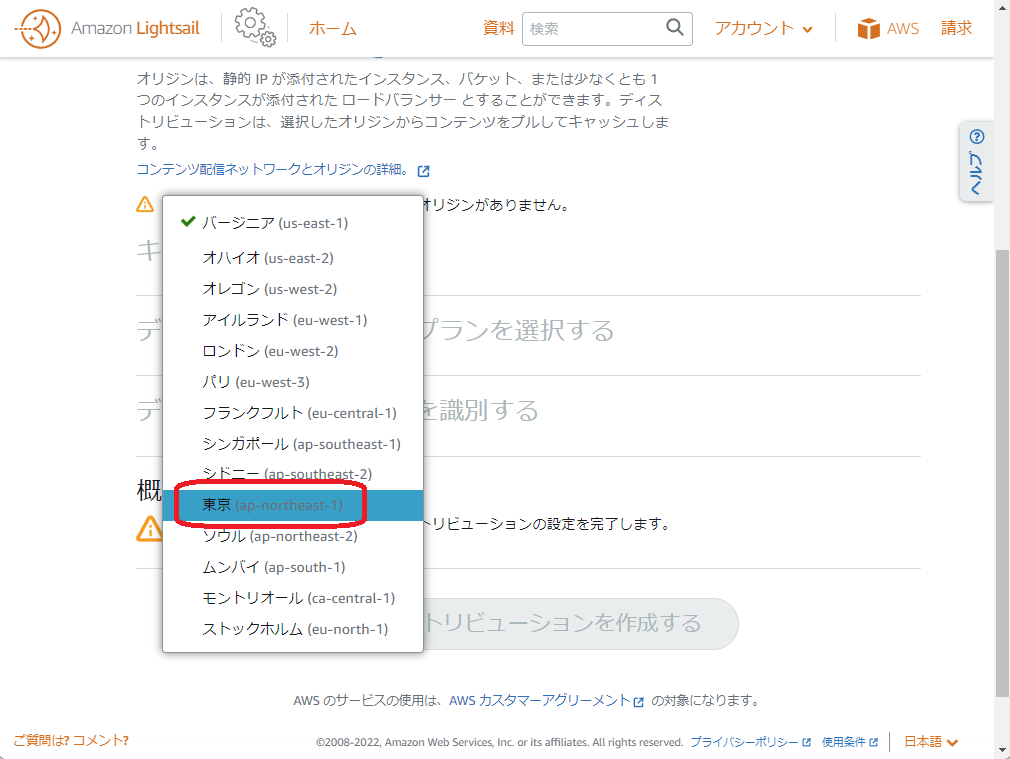
3. オリジンを選択する、で作成したインスタンスを選択します。
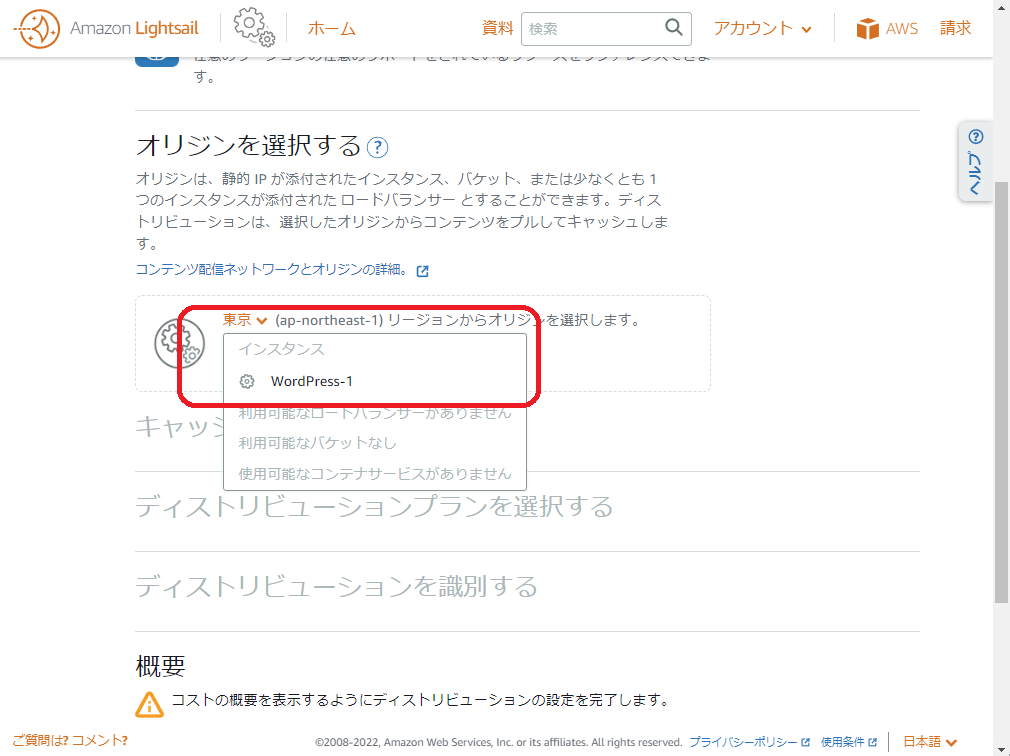
4. 自動で最適な設定を行ってくれます。「はい、適用します」を選択します。
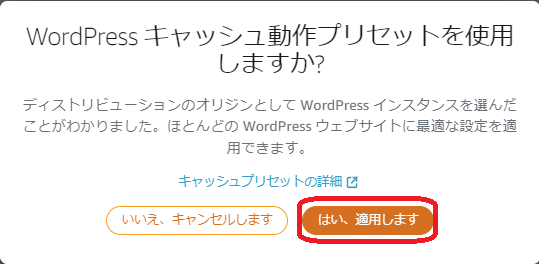
5. 設定を確認し、問題がなければ「ディストリビューションを作成する」をクリックします。
識別名はご自身でわかりやすいものをおつけください。今回は、デフォルトの Distribution-1 としました。
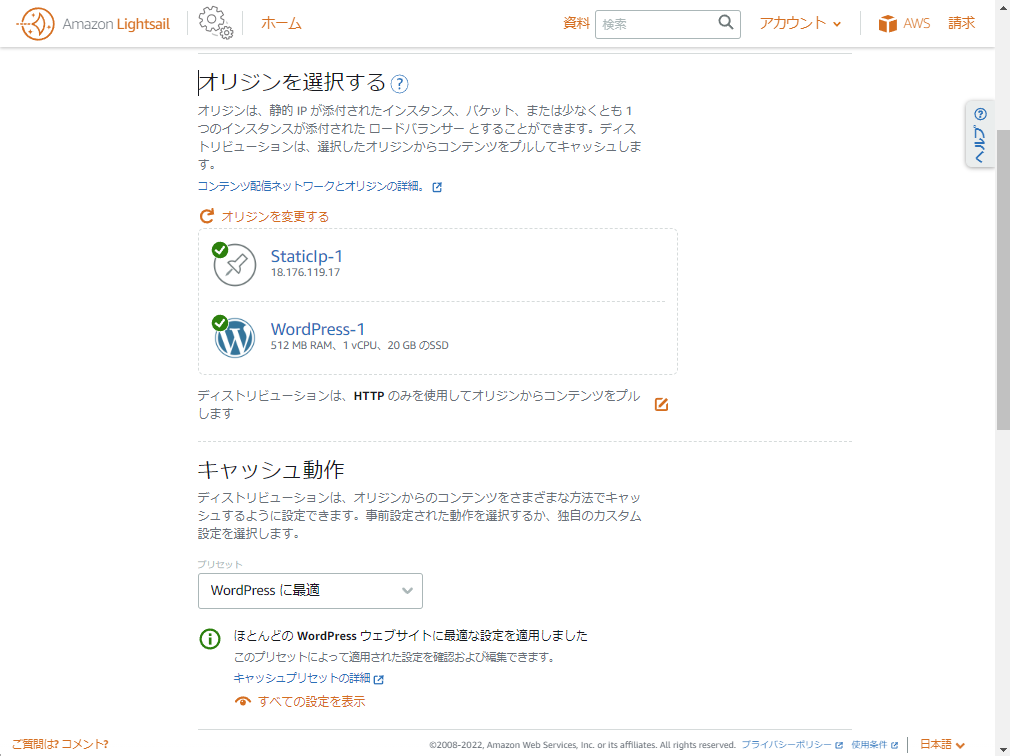
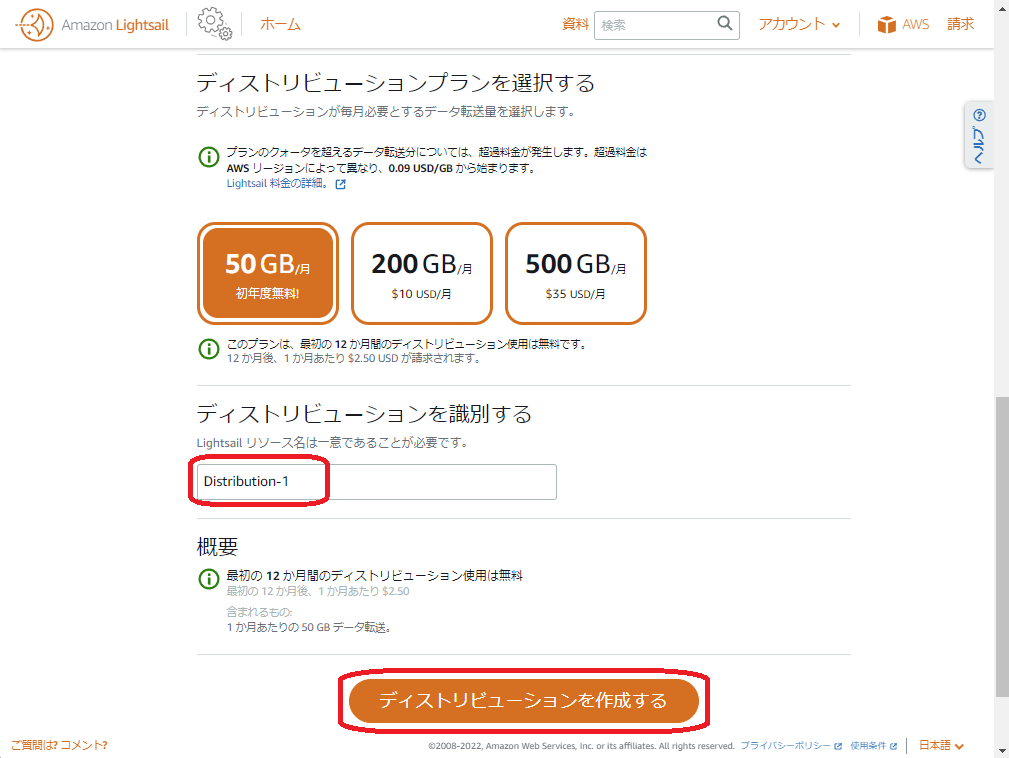
6. ステータスは「進行中」です。しばらく待ちます。5 分程度。
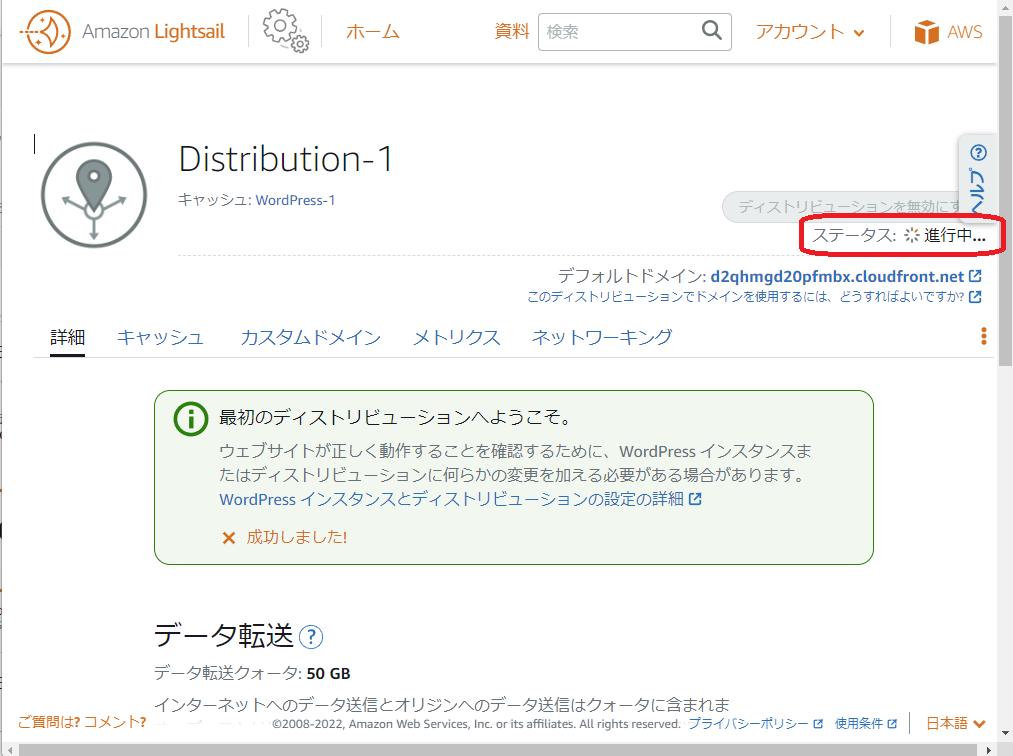
証明書を発行する
1. ステータスが「有効」に変わったら「カスタムドメイン」を選択します。
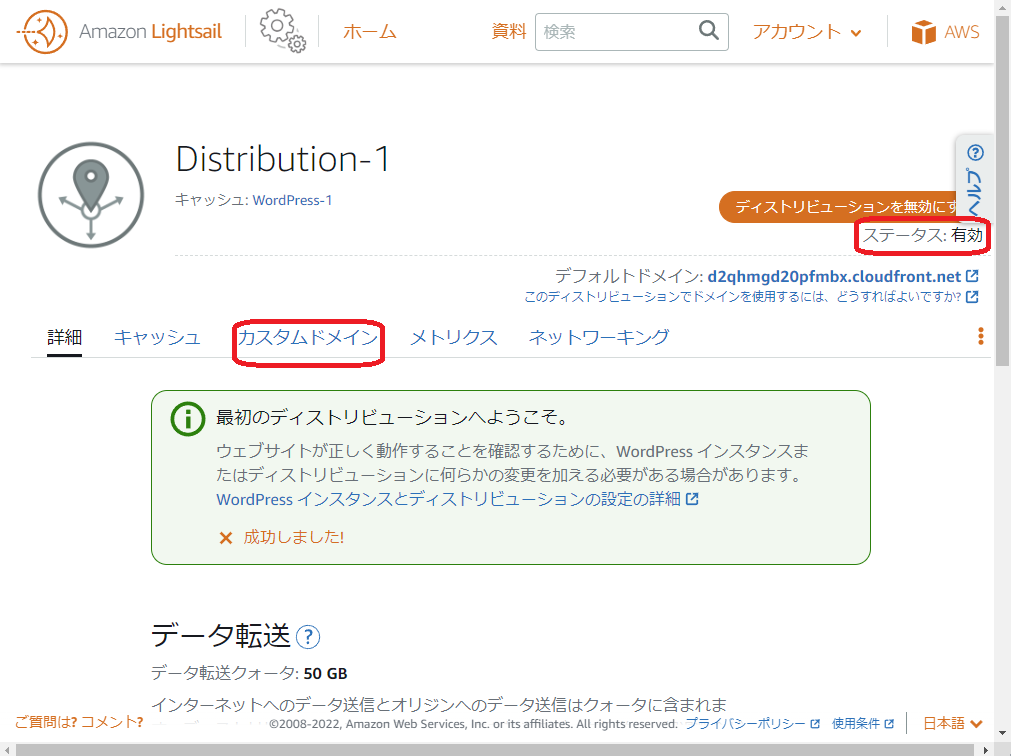
2. 「証明書を作成」をクリックします。
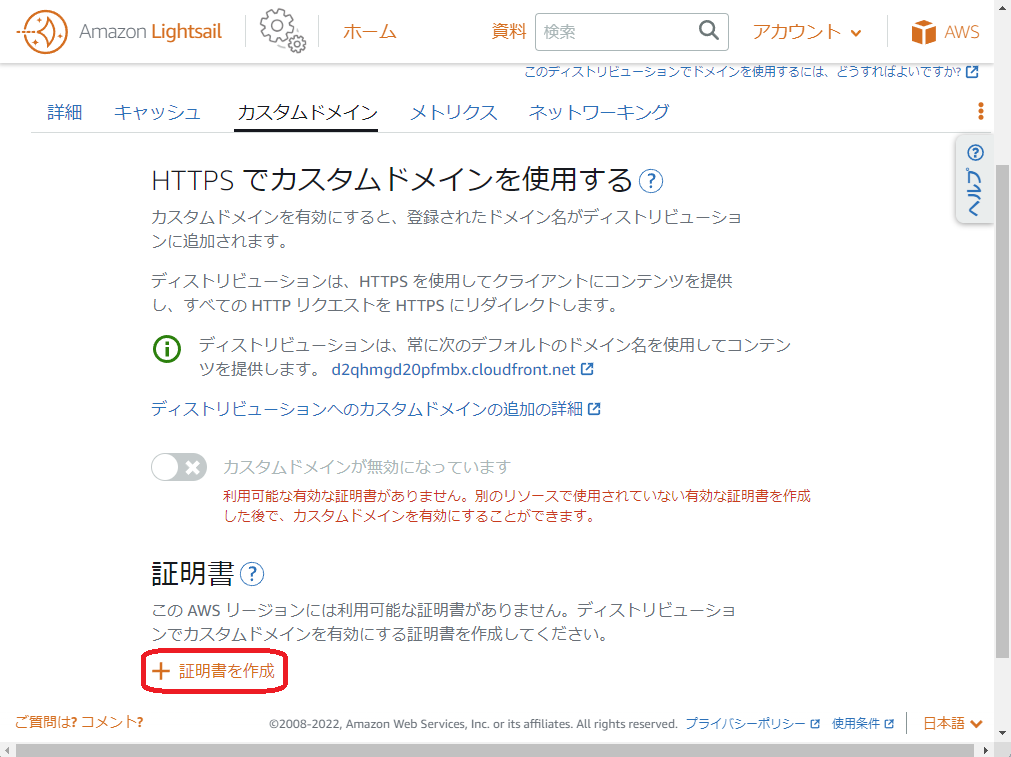
3. ドメインを入力します。
今回は代替ドメイン、サブドメインは作成していませんが、必要に応じて作成してください。
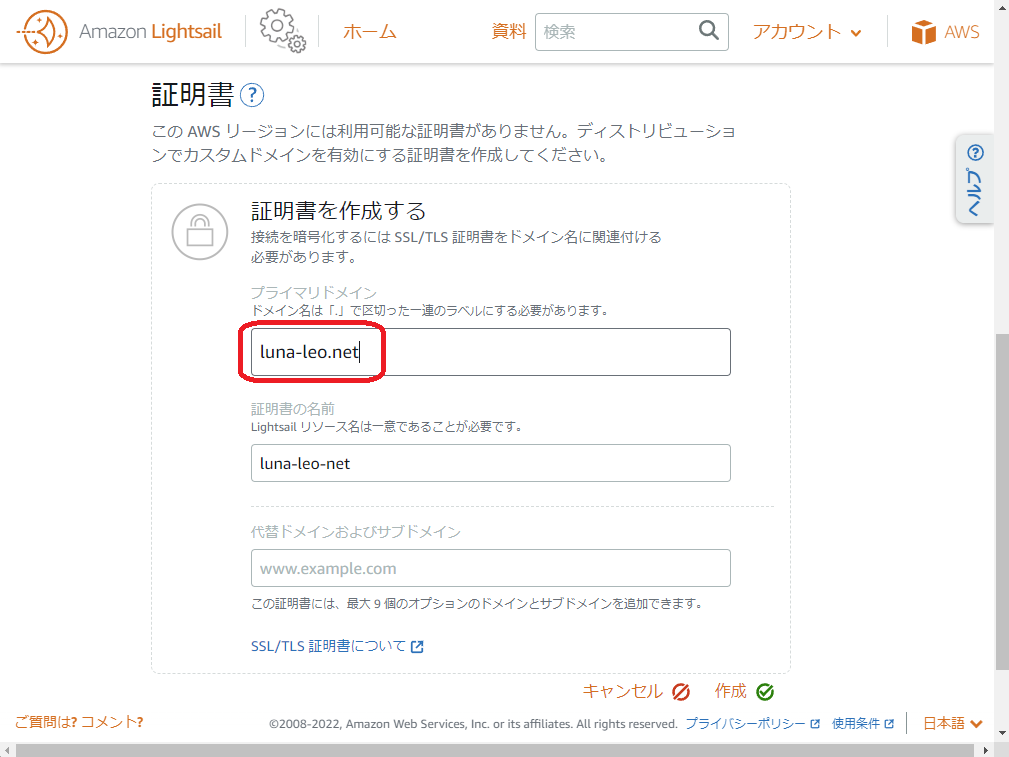
4. 「名前」および「値」をコピーしておきます。
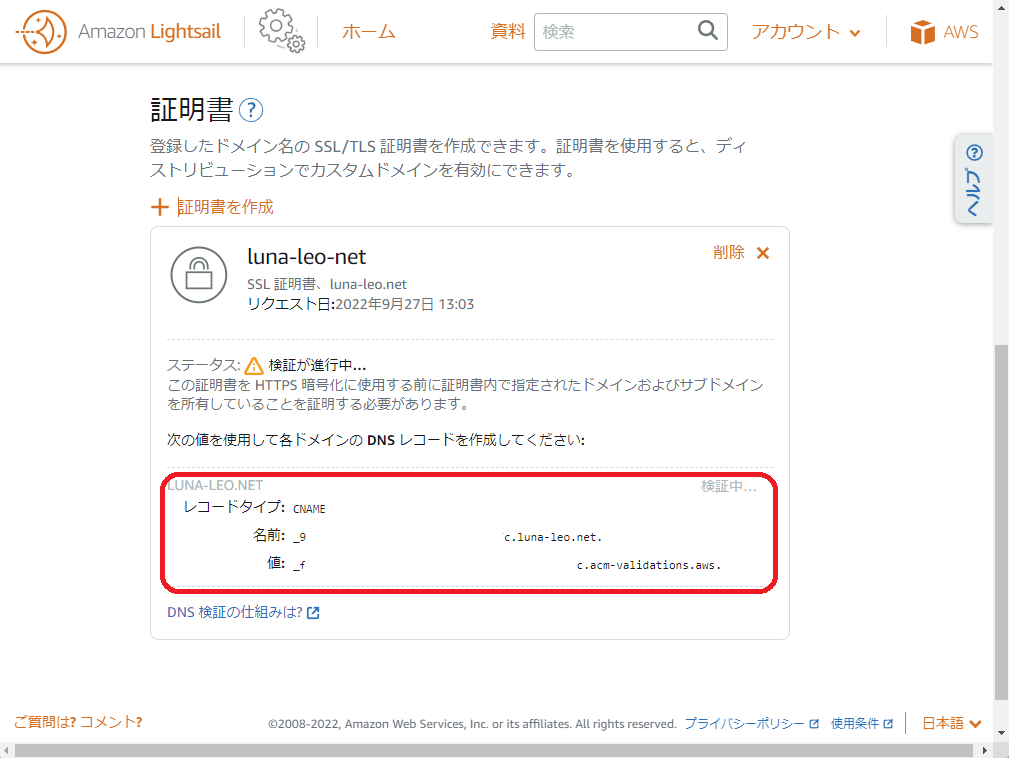
5. ネットワーキングのページから DNS ゾーンのページを開き、「レコードの追加」をクリックします。
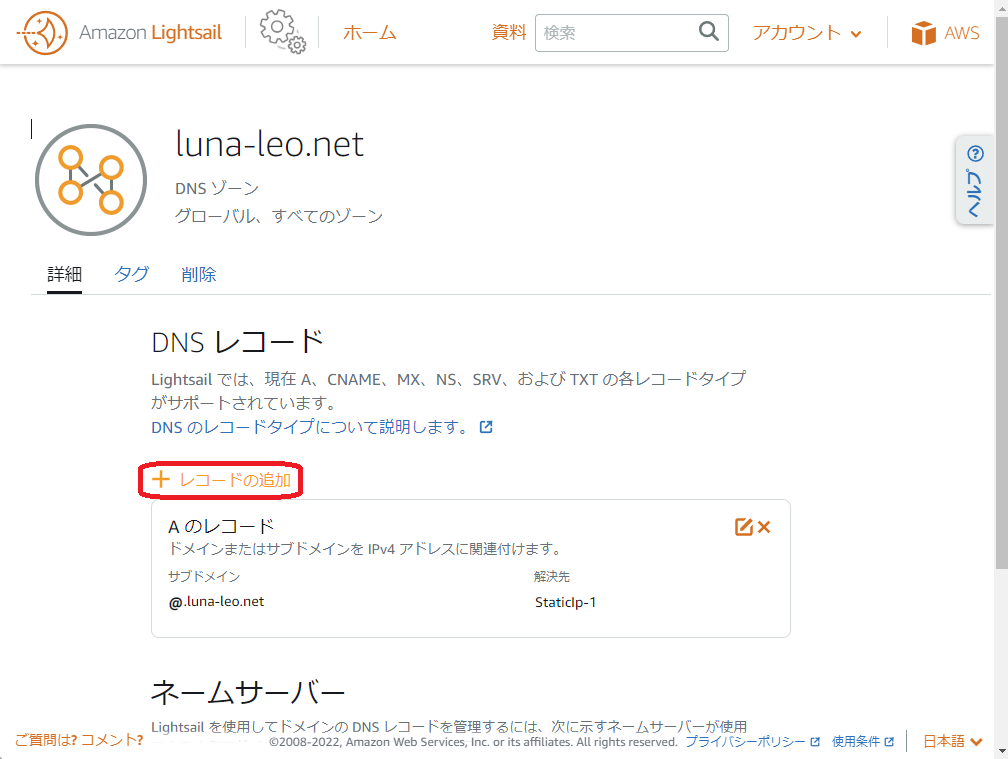
6. DNS レコードの設定を行います。
- 「CNAMEのレコード」を選択
- サブドメインに「4.」で取得した「名前」を入力します。末尾のドメイン部分が重複しないように削除することを忘れないでください。
- マップ先に「4.」で取得した「値」を入力します。
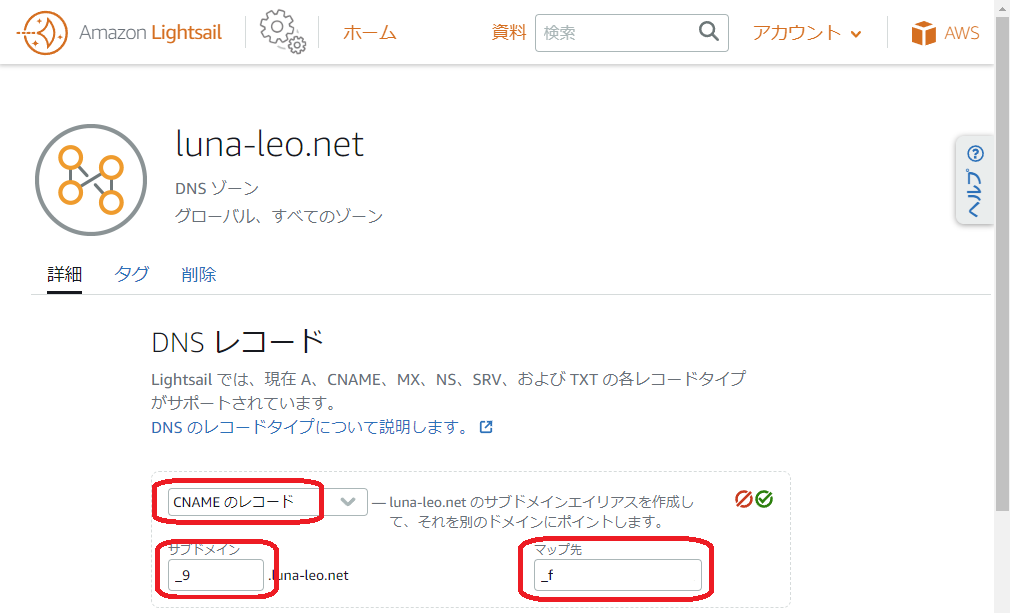
7. 「4.」の証明書の画面に戻り、ステータスが「有効」になるまでしばらく待ちます。(多少時間がかかります)
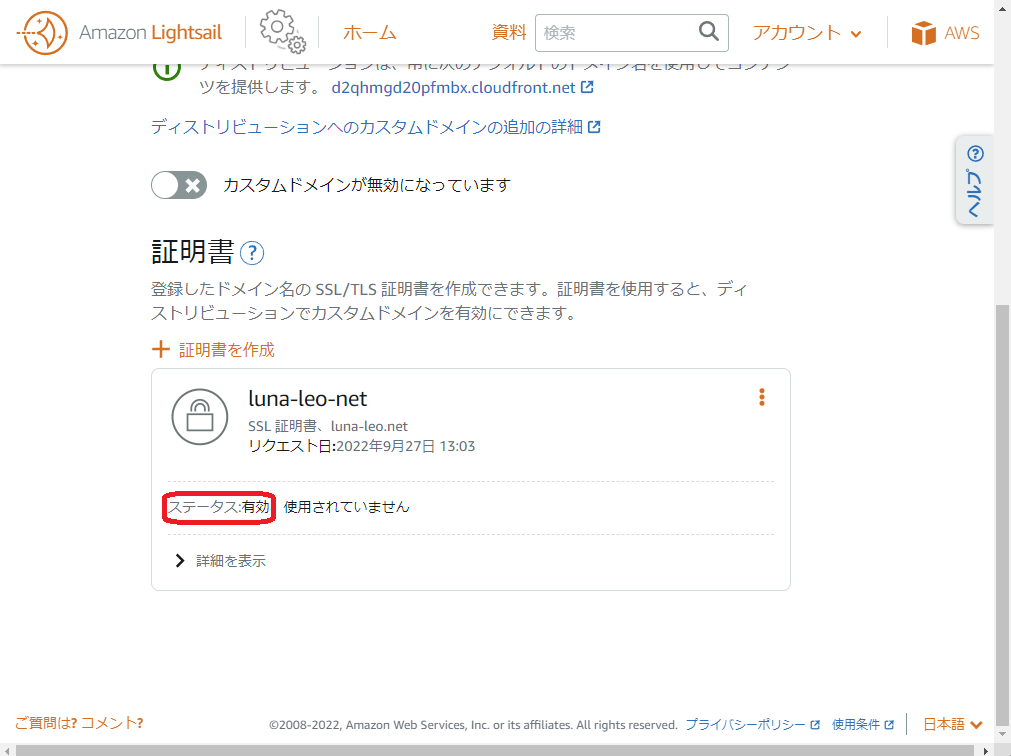
8. 赤枠のトグルをクリックします。ステータスが「進行中」に変化します。(多少時間がかかります)
赤枠のトグルは少し反応が悪いので、1 回クリックをしたらしばらく待ちましょう。
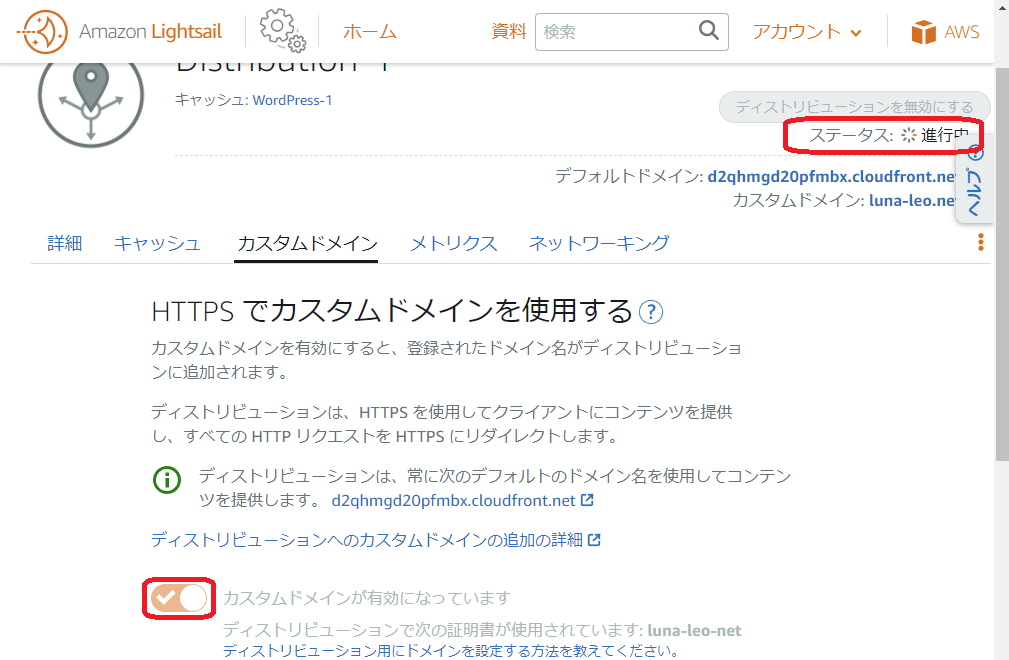
9. 有効になれば、ディストリビューションの設定はすべて終了です。
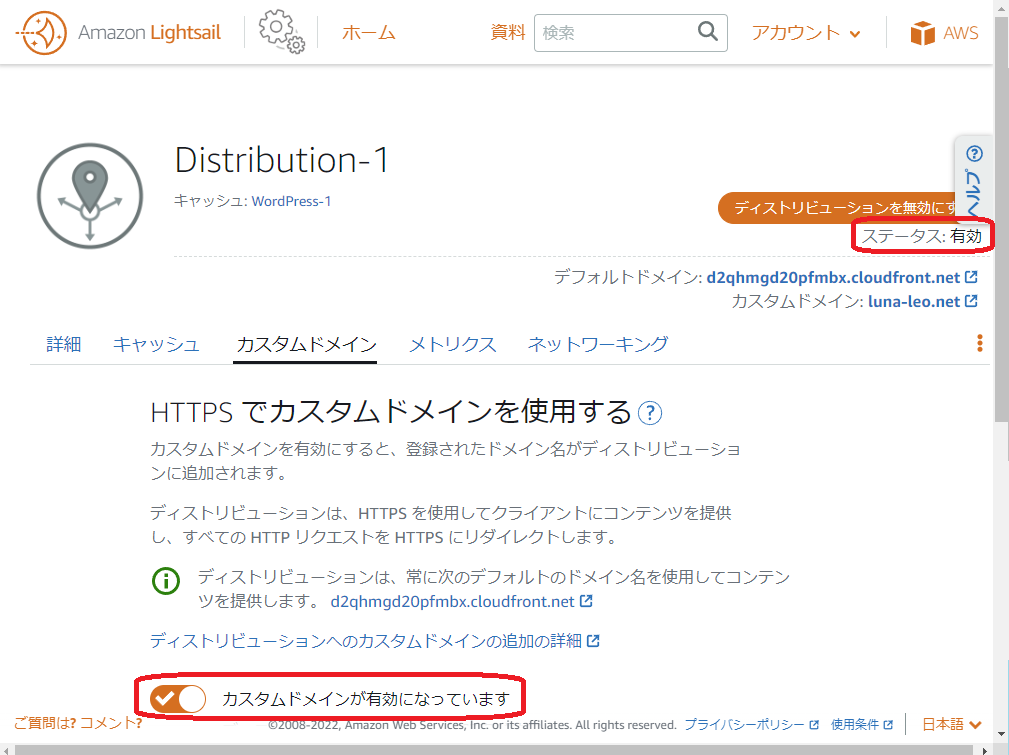
DNS レコードの修正
最初、これを忘れていて、繋がらない繋がらないと悩みました。
1. DNS ゾーンの画面から、DNS レコードを開き、「A のレコード」を修正します。
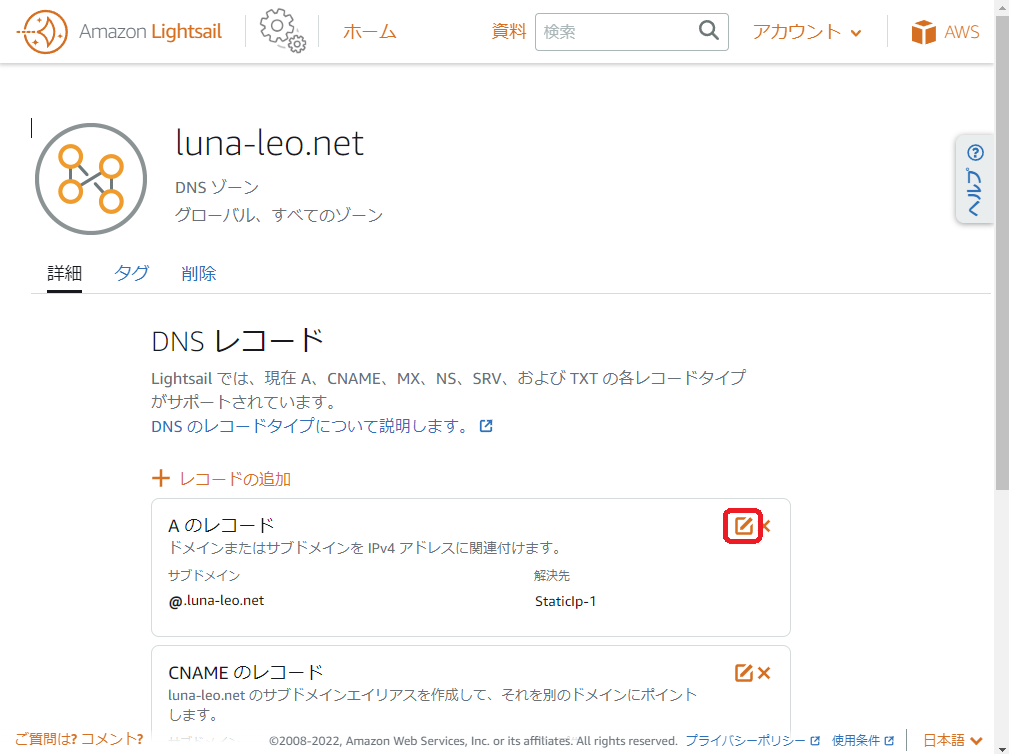
2. 解決先を、作成したディストリビューションに変更します。
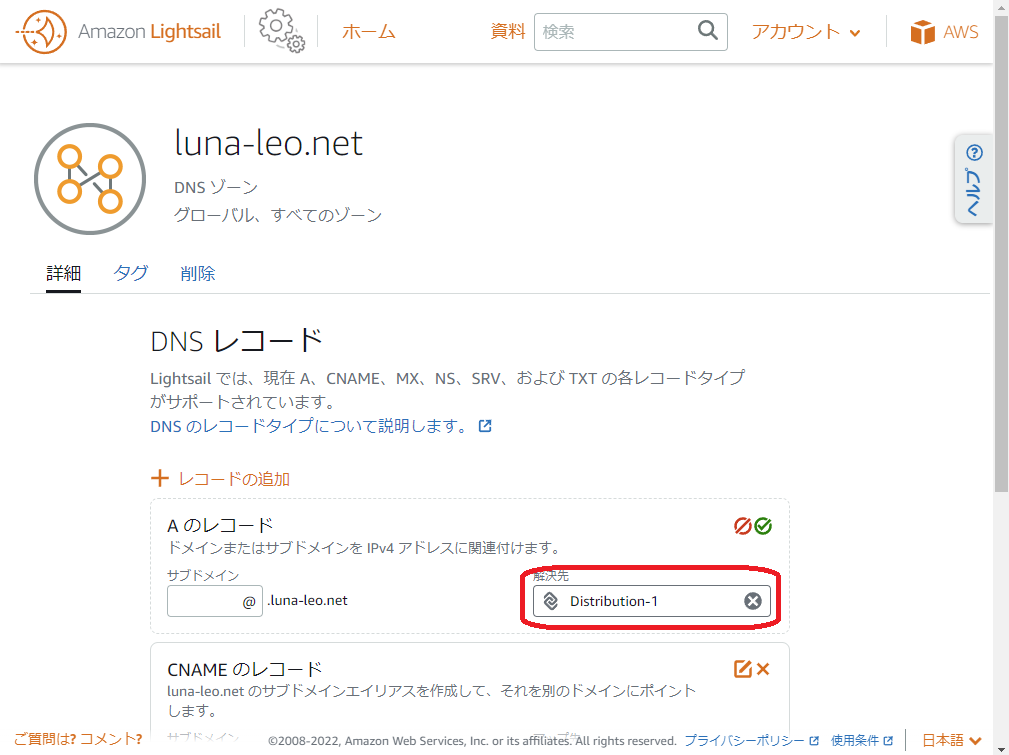
3. 「https://[ドメイン名]」で接続してみましょう。
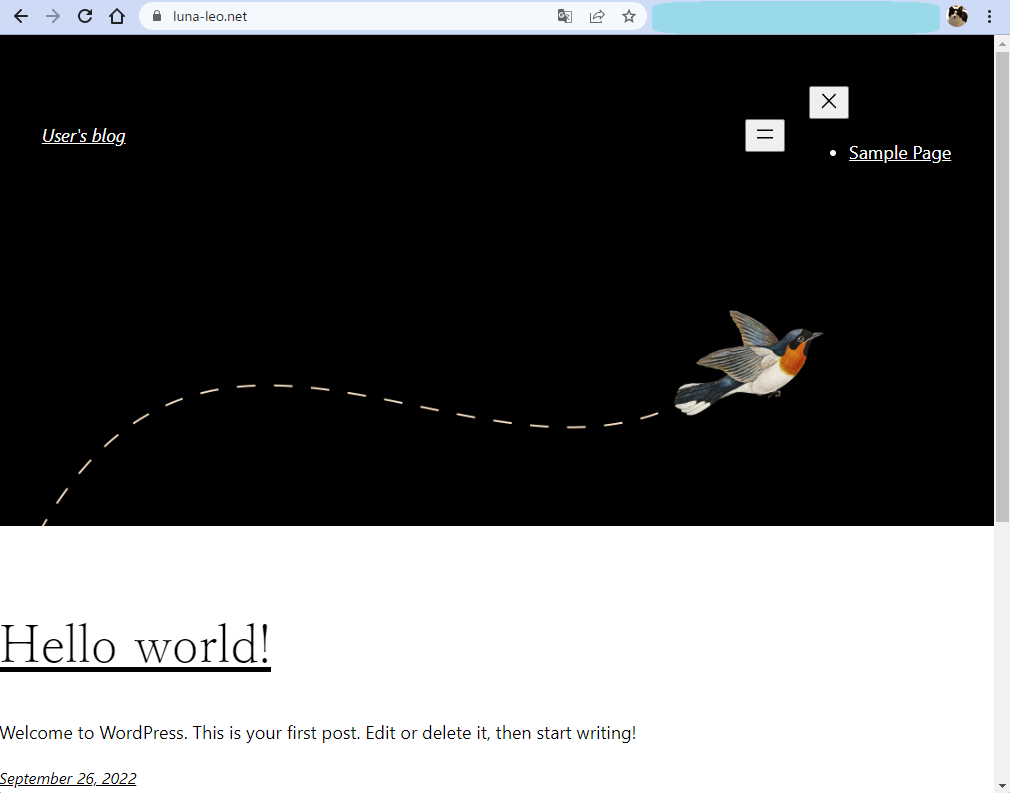
最後に
無事、鍵付きで接続することができるようになっていると思います。しかし、何やら WordPress の見た目が崩れているような・・・?
こちらについては、次回、正常な見た目になるように修正します。
引き続き、よろしくお願いいたします。

猫大好き、野球大好き、AWS が大好き、な、藩士。
AWS 6冠、取得しています。
IPA 資格は IT パスポート、基本情報技術者、応用情報技術者、取得しています。
キャンプ場でも仕事する社畜っぽい人。


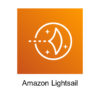
ディスカッション
コメント一覧
まだ、コメントがありません