Amazon Lightsail でバックアップを取得しておこう
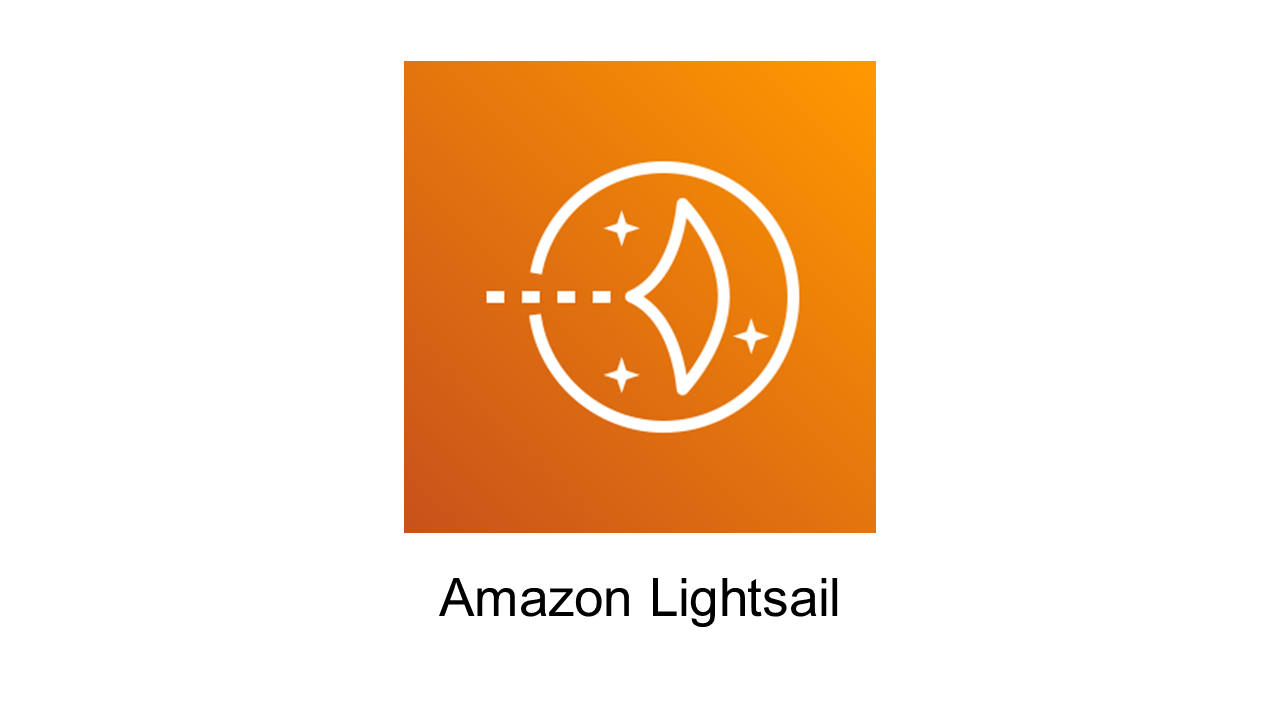
はじめに
猫とキャンプと野球観戦と AWS が大好きな旦那、LeoSaki です。モフモフしたい。
これまで、Amazon Lightsail の記事では、WordPress サイトを構築したり、監視設定をしたり、環境を整えてきました。
しかし、バックアップの設定がまだできていない! もしものときに備えて、バックアップを取得しておかなければ、ということで、バックアップの設定をしておくことにしました。
今回できること
- Amazon Lightsail で手動バックアップを取得します。
- Amazon Lightsail で自動バックアップを取得します。
バックアップとスナップショット
厳密には、バックアップとスナップショットは異なります。
バックアップは、元データをまるっと複製して、外部のストレージに保存したもの。
スナップショットは、ある時点の状態をそのまままるっと同じストレージに保存したもの。
そのため、ディスク障害が発生した場合、バックアップからは復元できるが、スナップショットからは復元できない、といったことが起こり得ます。
しかし、最近の多くのクラウドサービスは、スナップショットを別のストレージに保存できるため、スナップショット=バックアップのイメージで良いと思います。
Amazon Lightsail は、スナップショットを AWS が管理する別領域(おそらく S3 ※正確な情報ではない)に保存するため、スナップショットをバックアップとして利用可能です。
なお、Amazon Lightsail のスナップショットは、1 GB あたり 0.05 USD がかかります。
共通操作
Amazon Lightsail のマネジメントコンソール画面から対象のインスタンスを選択します
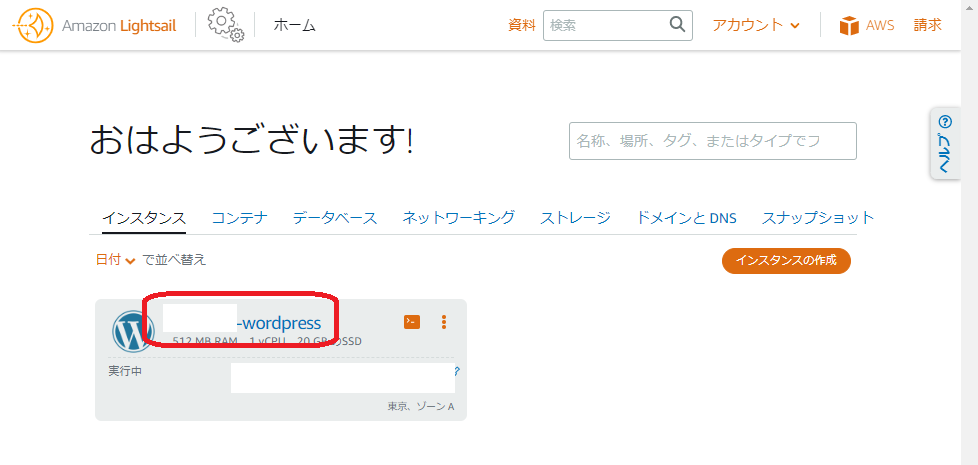
スナップショットを選択します
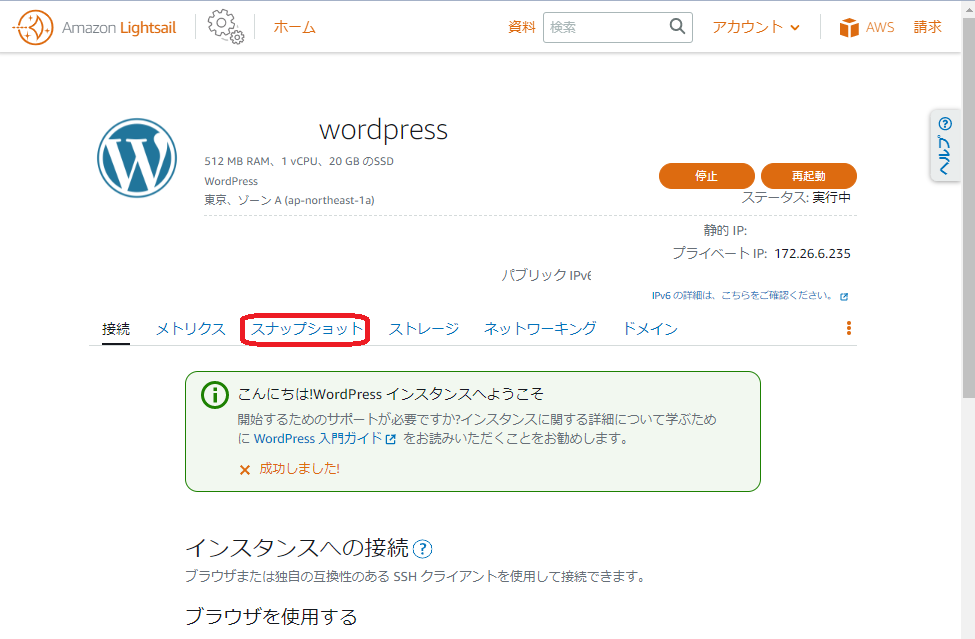
手動でバックアップ(スナップショットを取得)
最近、WordPress で利用しているプラグインにアップデートがありました。

ここでいきなり「更新」ボタンを押してしまう前に、まずはバックアップを取得しましょう。
過去にいろいろと痛い目にあってきました・・・。プラグインの作者様もちゃんと確認してくださっていますし、問題が起きることはほとんどないと信じたいですが、備えは大事。つい最近、某プラグインをアップデートしたところ、管理画面に入れなくなるという問題が発生しましたが、作業前にバックアップを取得していたおかげでほとんどダウンタイム無しで作業前の状態に戻すことができました。
作業前には、忘れないようにバックアップを取得しておきましょう。
スナップショットの作成を選択します
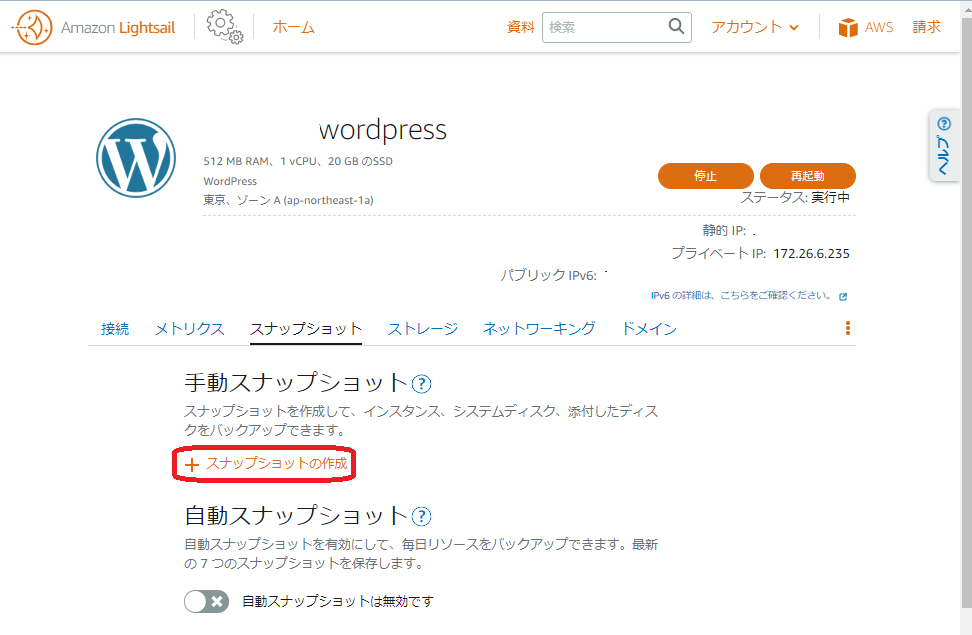
スナップショットにわかりやすい名前をつけて、作成ボタンを押します
スナップショットの名前には、取得した日付や時間がわかるように設定しておくと、便利です。LeoSaki(旦那)の場合、【サイト名-yyyymmdd】とすることが多く、必要に応じて、【サイト名-yyyymmddHHmm】のように時間を付与しておくこともあります。
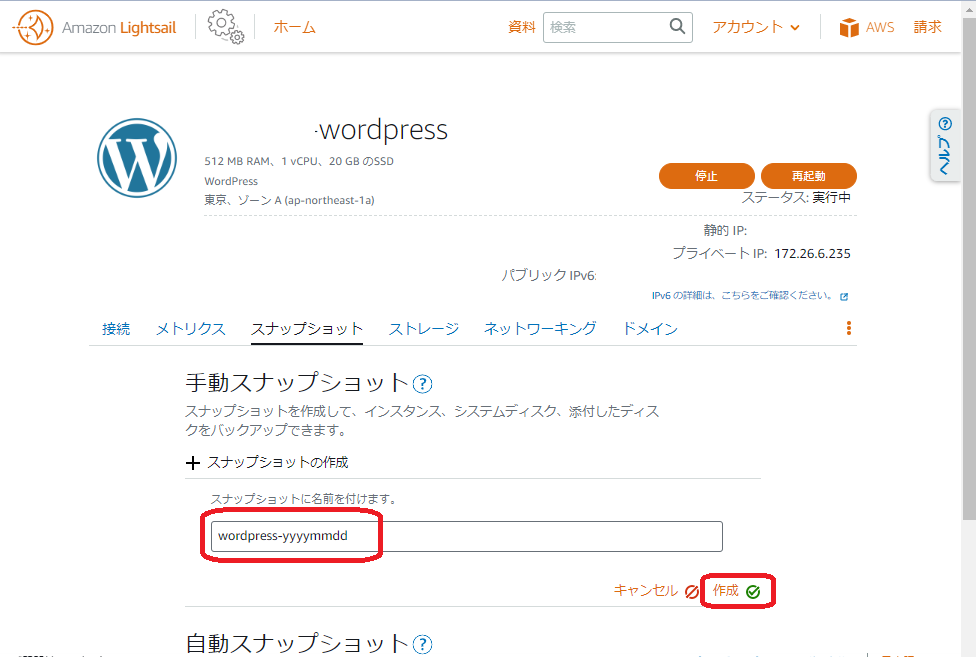
しばらく待ちます
スナップショットの作成にかかる時間は、WordPress サイトの規模によって異なります。スナップショットを作成しているタイミングでは、WordPress サイトの更新を行わないようにしましょう。
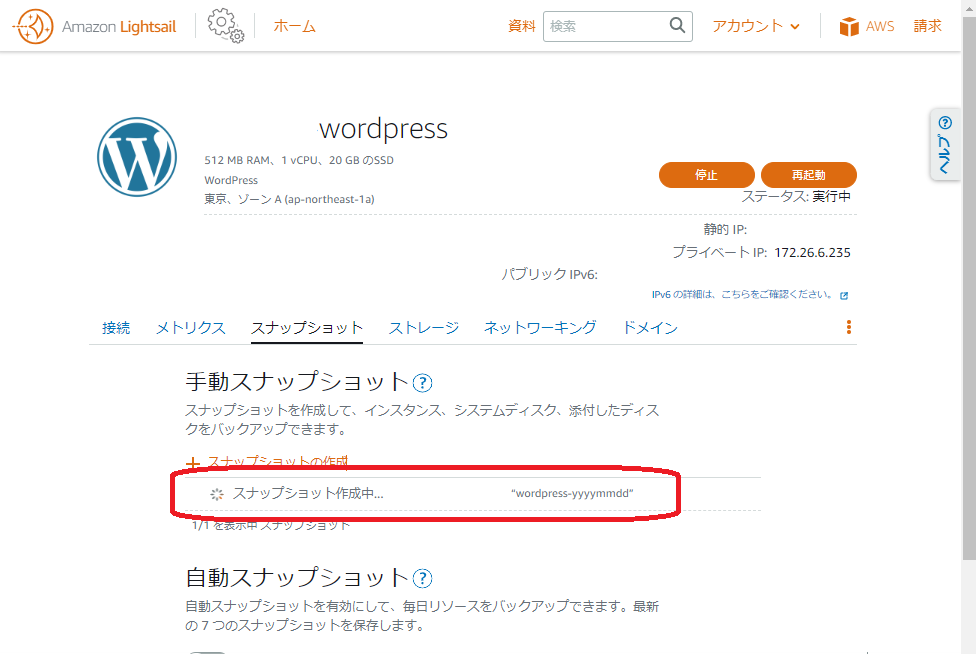
手動スナップショットが完成しました
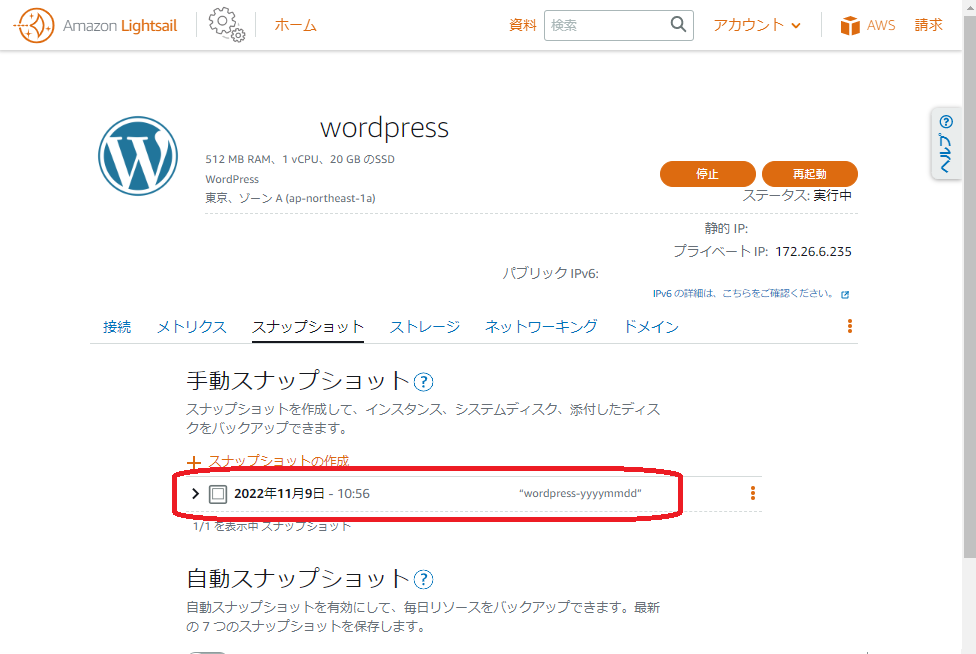
自動でバックアップ(スナップショットを取得)
Amazon Lightsail の自動バックアップ(スナップショットの取得)は、日次で行われます。現在のところ、日次以外の設定はできないようです。
赤枠のトグルをクリックします
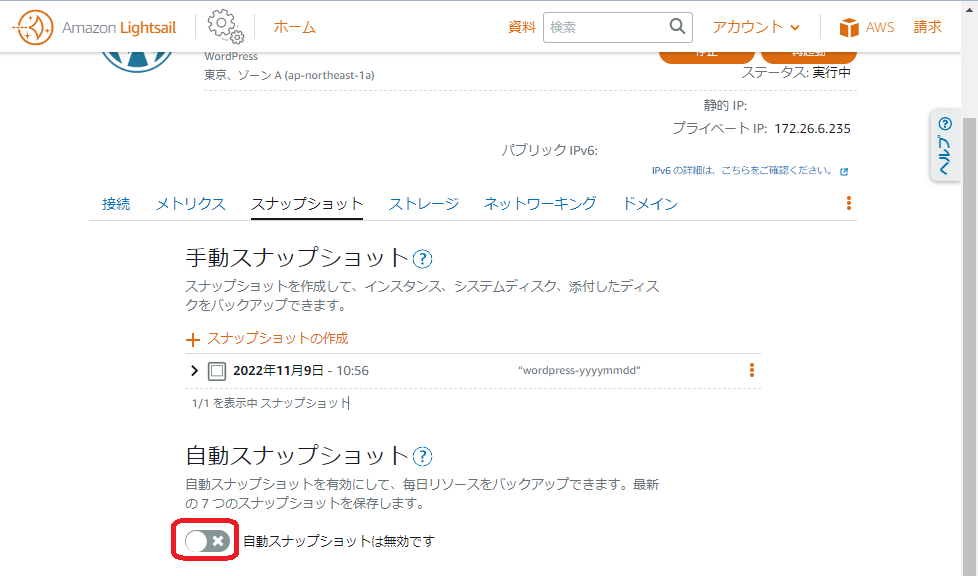
チェックボックスにチェックを入れて、「はい、有効化します」を選択します
書かれている通り、 1 GB あたり 0.05 USD がかかりますのでご注意ください。
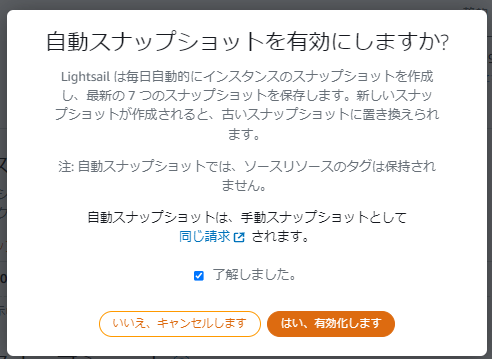
たったこれだけです
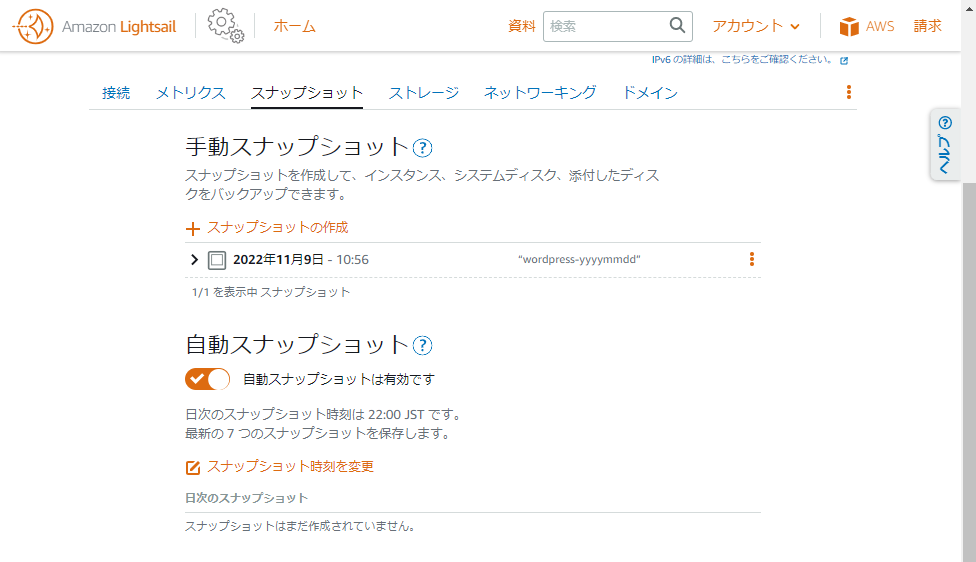
スナップショットを取得する時刻の変更
デフォルトで自動スナップショット時刻は、日本時間 22 時となています。22 時は更新作業をしていることもあるし、もう少し遅い時刻がいいなぁと思う人、はい、LeoSaki(旦那)です。
AWS CLI や Lightsail API、SDK を利用して変更することもできます(以前はこの方法しかなかった気がするけれども)が、もっと簡単に、マネジメントコンソールから変更することもできます。
赤枠の「スナップショット時刻を変更」をクリックします
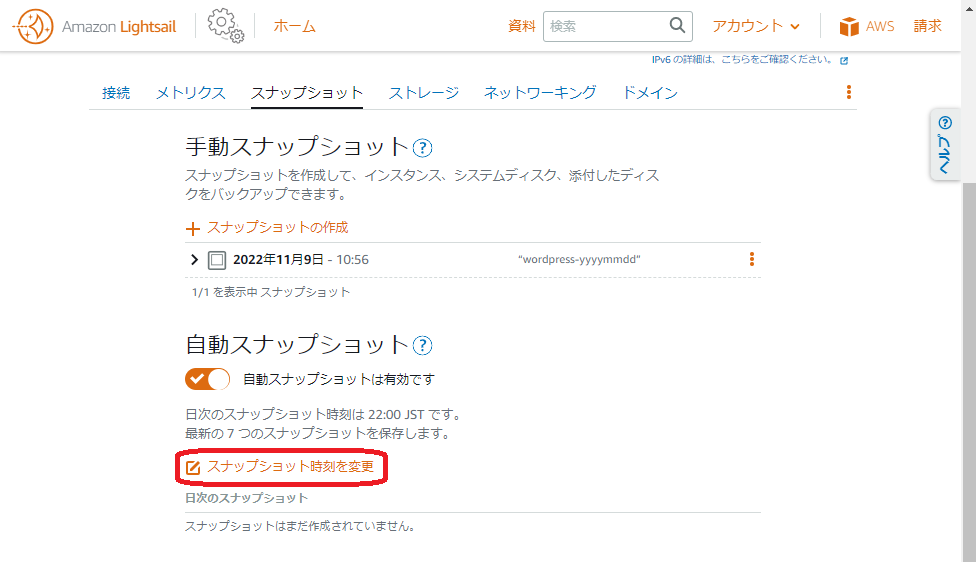
スナップショットを取得したい時刻に変更します
デフォルトでは協定世界時になっているので、ご注意を。しかし、AWS のサービスは、どんどん進化しているなぁとつくづく思う。数年前は、ローカル時が選択できるサービスがあっただろうか・・・。
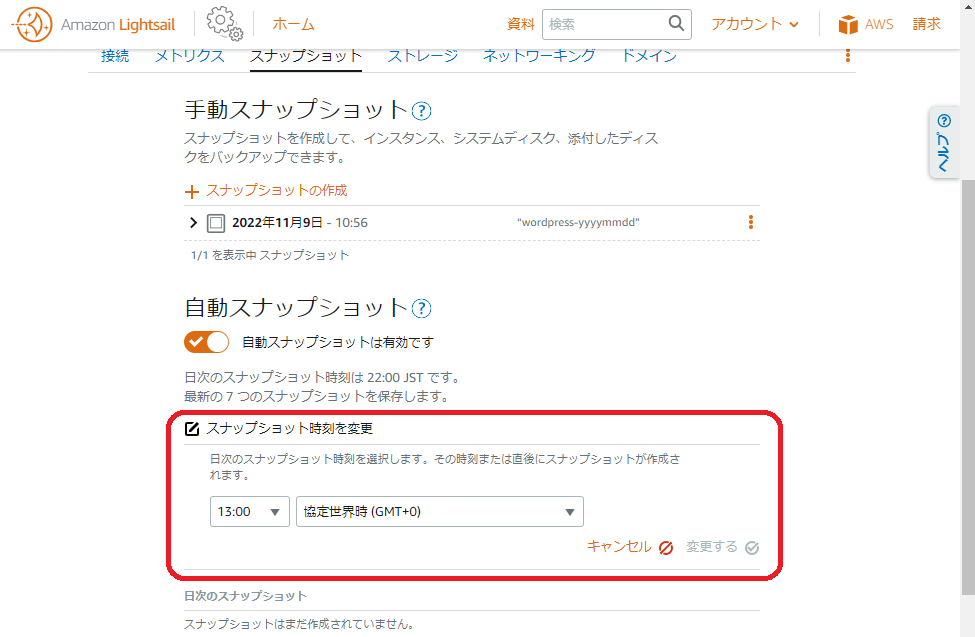
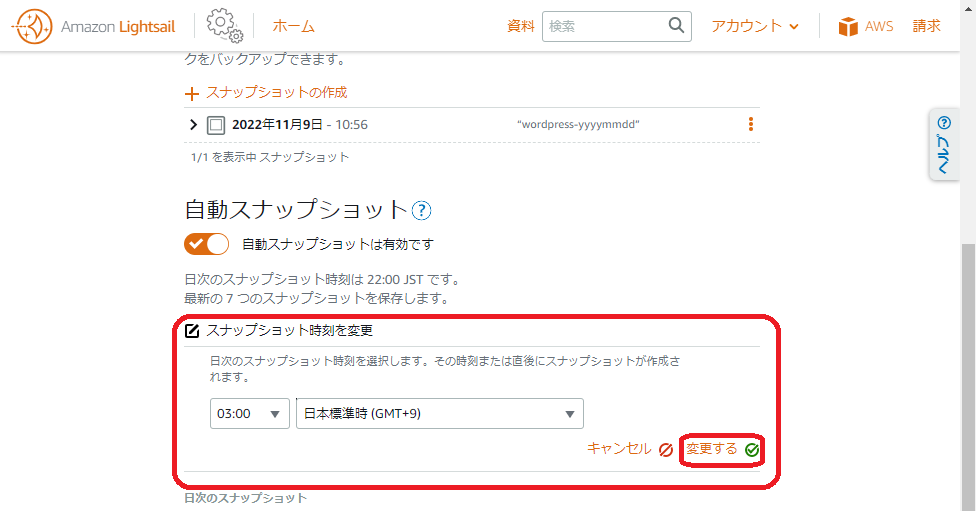
最後に
なんとも、拍子抜けするくらい簡単にできちゃいました。
スナップショットを取得する時刻を変更することがマネジメントコンソール画面からできたり、驚くほど便利になっている AWS サービス。他の AWS サービスでも、普段あまり触らないサービスを久しぶりに触ってみると、とんでもなく便利になっている、なんてことは多々あります。
ご自身の Web サイトの万が一に備えて、是非、スナップショットのご検討をしてみてはいかがでしょうか。
引き続き、よろしくお願いいたします!

猫大好き、野球大好き、AWS が大好き、な、藩士。
AWS 6冠、取得しています。
IPA 資格は IT パスポート、基本情報技術者、応用情報技術者、取得しています。
キャンプ場でも仕事する社畜っぽい人。

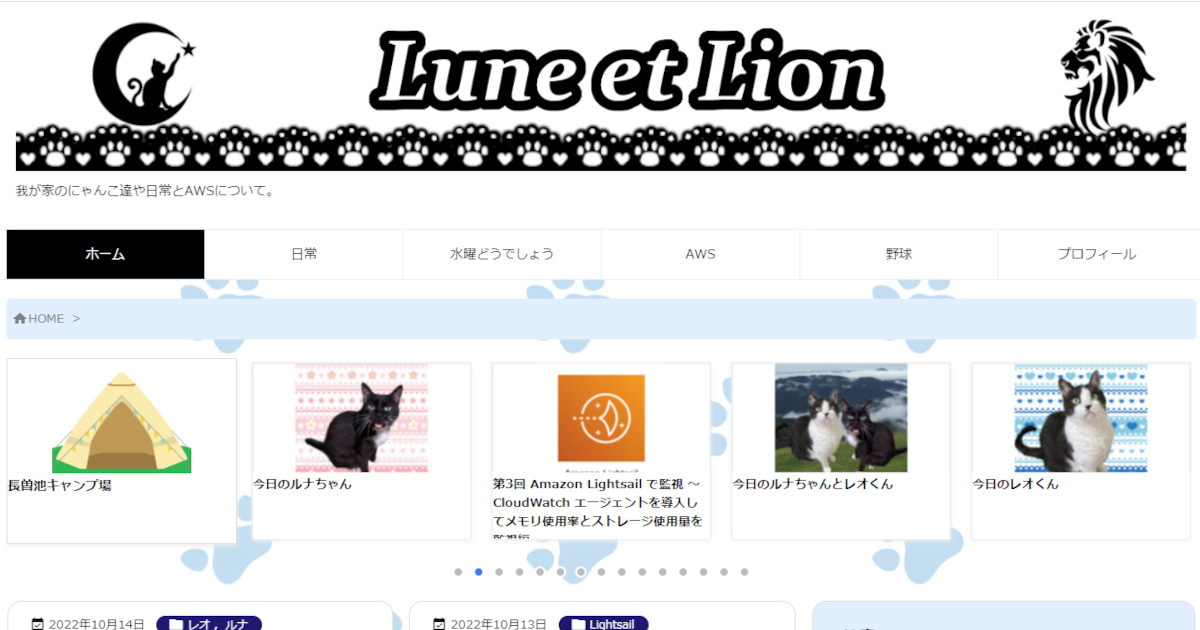


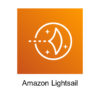

ディスカッション
コメント一覧
まだ、コメントがありません