第2回 Amazon Lightsail で WordPress ~ドメインで接続編
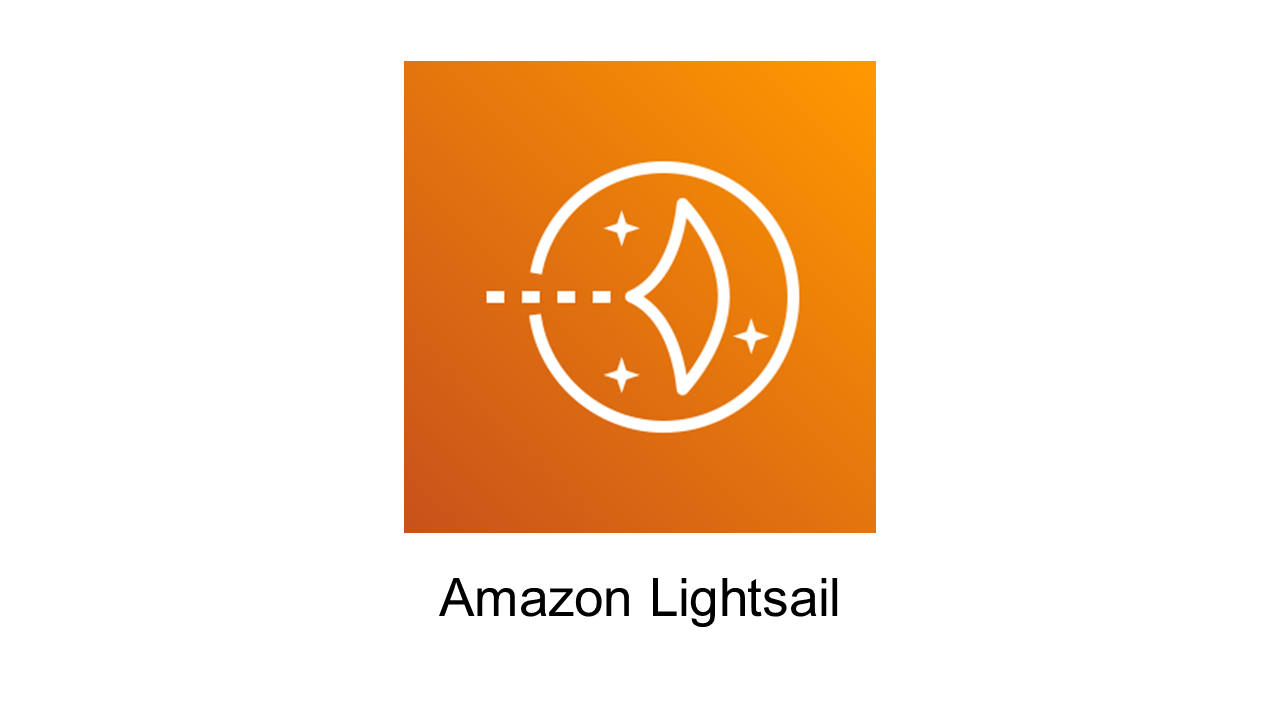
はじめに
猫とキャンプと野球観戦と AWS が大好きな旦那、LeoSaki です。モフモフしたい。
今回は、前回立ち上げた WordPress に、ドメインで接続できるようにします。
ドメインとは?
インターネットにおける住所、みたいなイメージがわかりやすいかと思います。
Web サイトがどこにあるかは、IP アドレス「XXX.XXX.XXX.XXX」であらわされます。しかし、IP アドレスのような数字だけの文字列では覚えにくいため、ドメインに変換することが推奨されます。前回立ち上げた WordPress には、「http://XXX.XXX.XXX.XXX」で接続しました。しかし、これを自分だけが覚えておくのならまだしも、閲覧者全員に覚えてもらうことは困難です。
そこで、「XXX.XXX.XXX.XXX」=「luna-leo.com」と紐づかせてやることで、Web サイトの住所がドメイン「luna-leo.com」で表現できるようになります。
ドメインを取得する
ドメインは無料で取得することも可能ですが、あまりオススメはしません。
今回は、AWS で取得する方法を紹介します。ドメイン取得サービスは他にもいろいろとありますし、業者によってはとても安い金額で取得することも可能ですので、いろいろとご検討ください。
1. AWS マネジメントコンソールから「Route 53」を検索します。
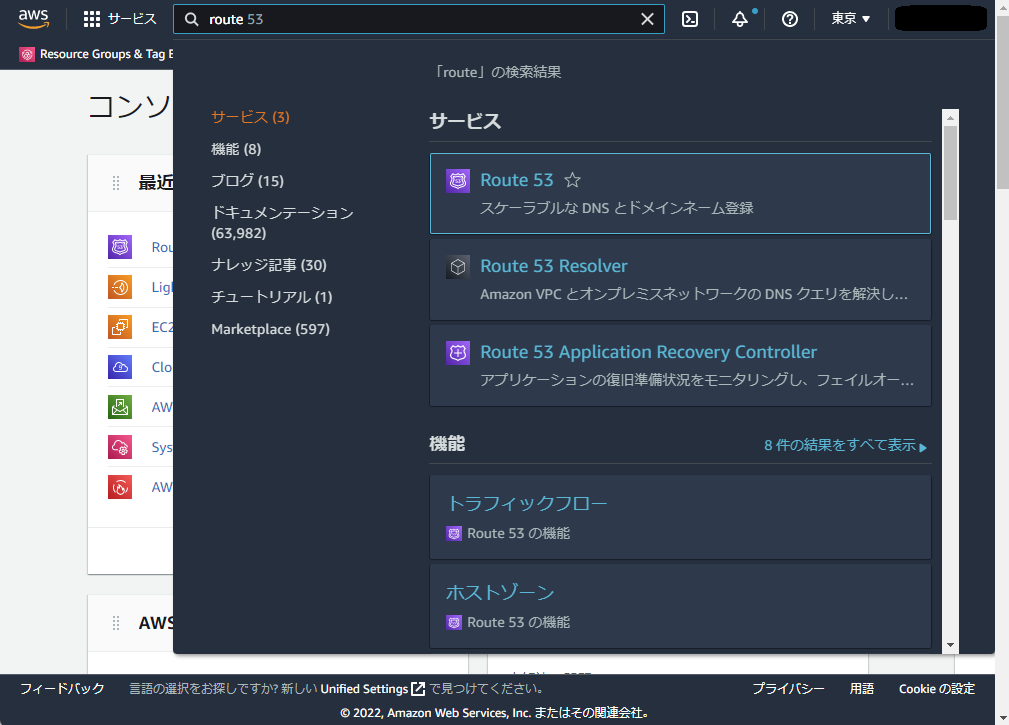
2. 左の柱から、「登録済みドメイン」を選択します。
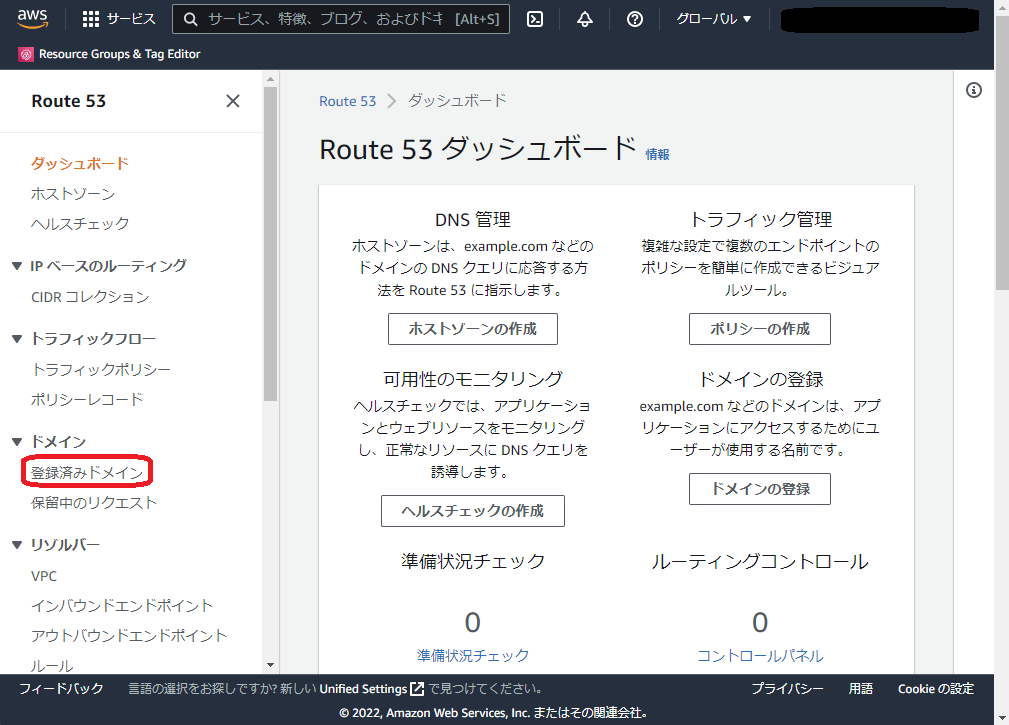
3. 「ドメインの登録」を選択します。
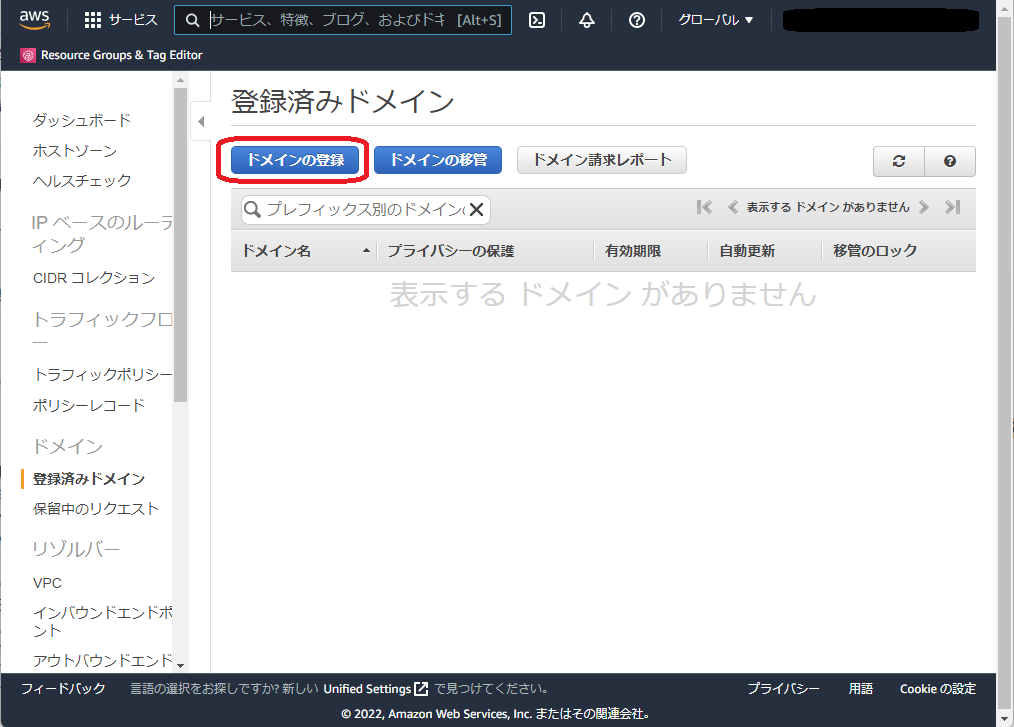
4. 取得したいドメイン名を入力し、「チェック」をクリックします。
当サイト、「luna-leo.com」は、既に私が取得していますので、「ステータス:使用不可」となります。
ドメインの末尾が「.com」の場合、年間で 12.00 USD が必要です。
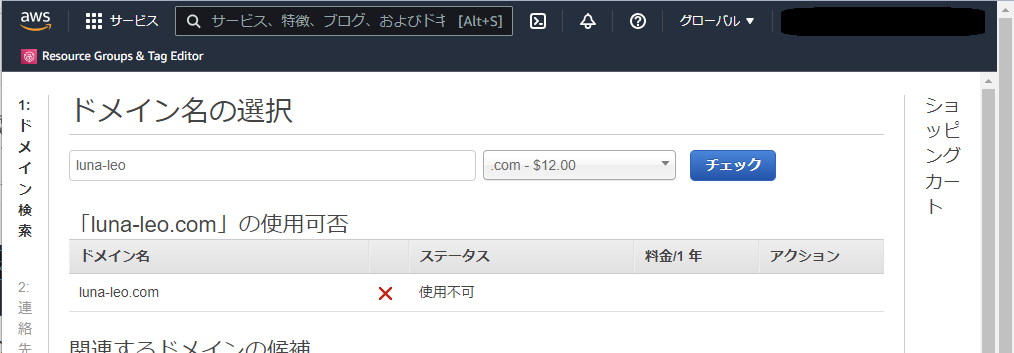
5. 登録済みドメインに購入したドメインが表示されていることを確認します。
自動更新は設定しておいた方がよろしいかと思います。更新忘れでドメインを失う危険もありますので。ただし、更新の都度、料金が発生しますのでご承知おきください。
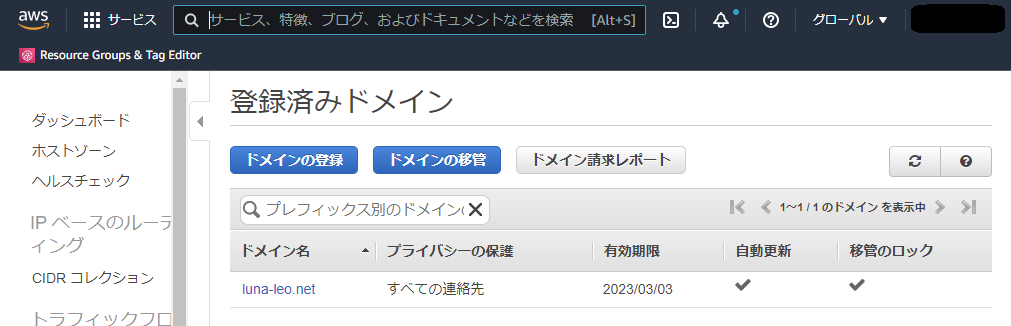
ドメインでアクセスできるように設定する
ここからは、Amazon Lightsail と 先ほどの Route 53 の両方での設定が必要となりますので、新しいタブで開くなどして、2 画面で作業するとスムーズです。
インスタンスに静的 IP をアタッチする
現在、インスタンスについている IP アドレスは変わってしまう可能性があります。前回「http://XXX.XXX.XXX.XXX」で接続した際の「XXX.XXX.XXX.XXX」の部分ですね。住所がころころ変わってしまっては、どこを見に行けばわからず、アクセス数を伸ばすことはできません。
まずは、住所(IP アドレス)が変わらないように、固定 IP アドレスをインスタンスに設定します。
1. Amazon Lightsail の画面で、「ネットワーキング」を選択します。
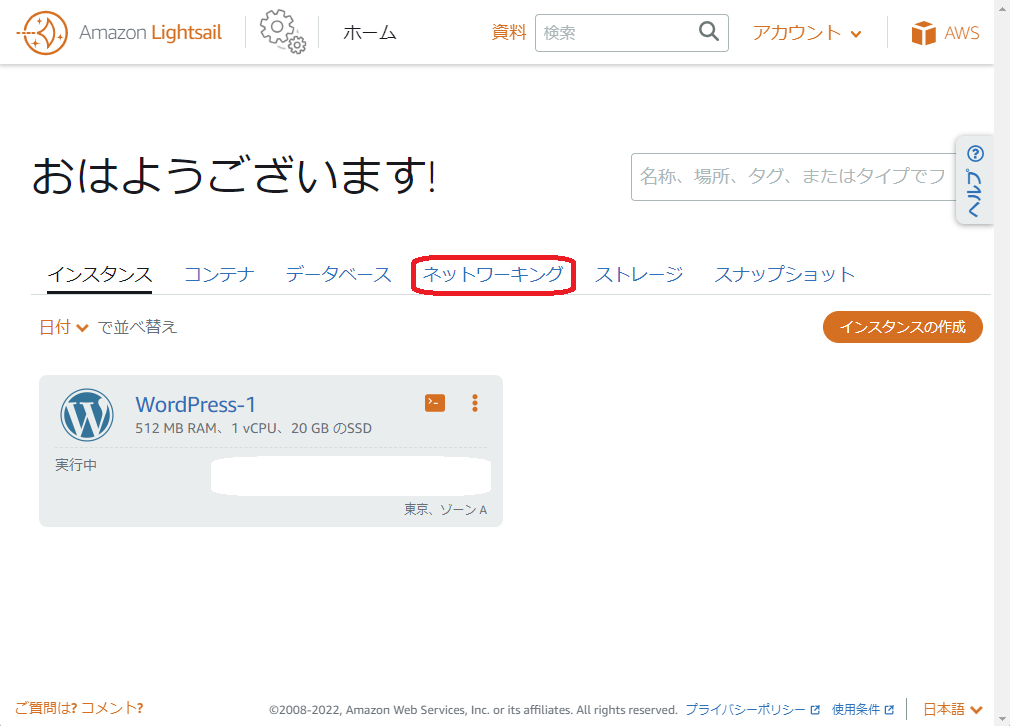
2. 「静的 IP の作成」を選択します。
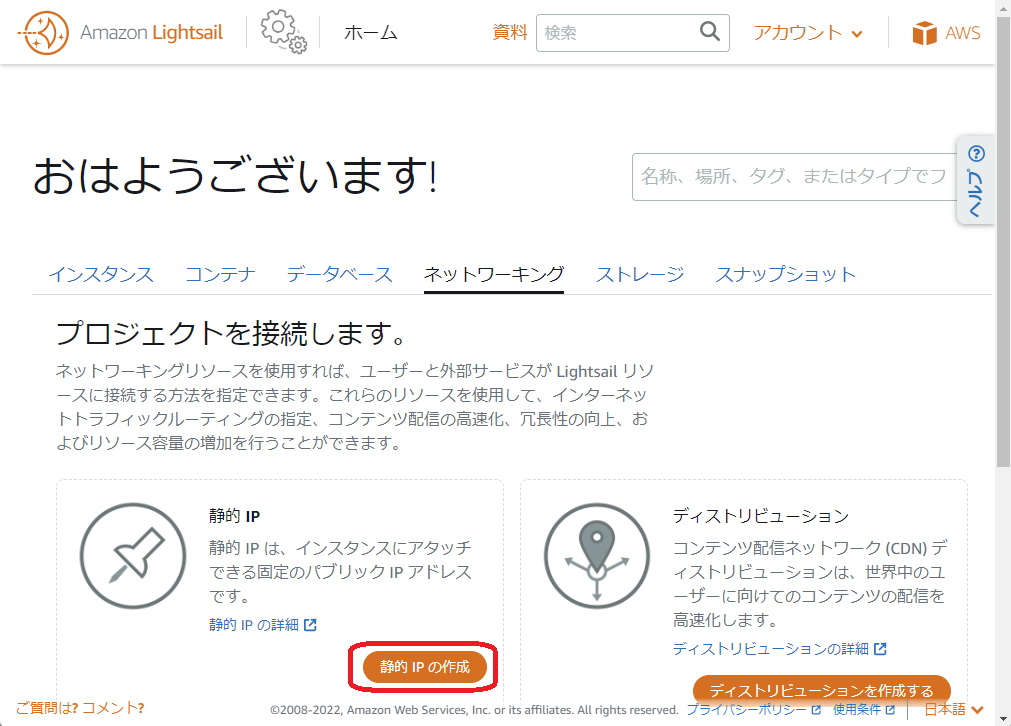
3. 静的 IP の設定を行います。
前回作成したインスタンスを選択し、わかりやすい名前をつけておきます。(今回はデフォルトの「StaticIp-1」のままにしています)
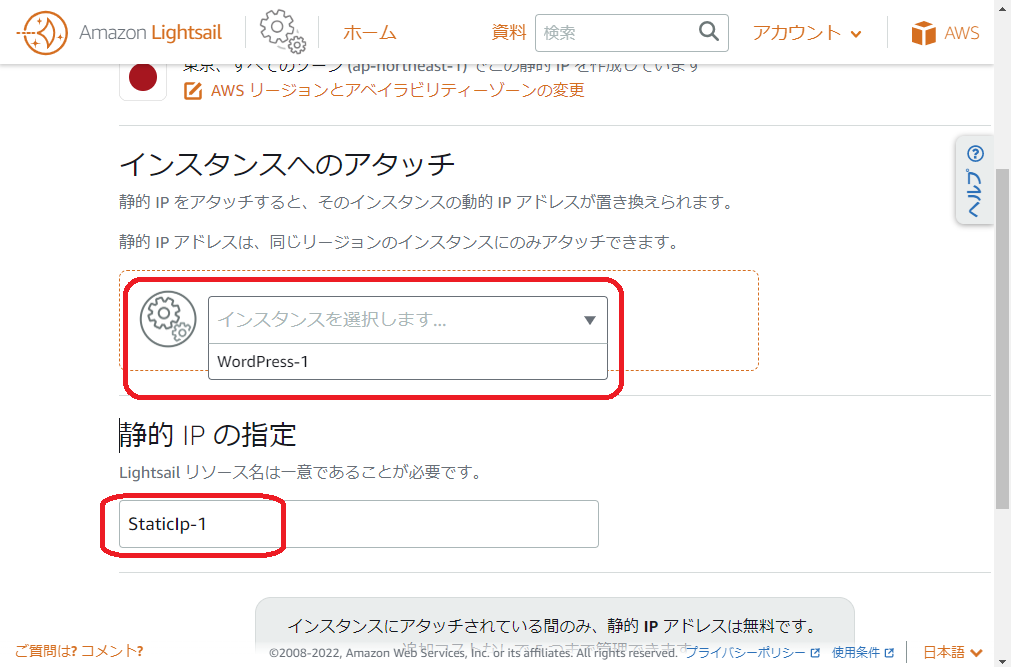
4. 静的 IP の作成を行います。
画面に記載の通り、「インスタンスにアタッチされている間のみ、静的 IP アドレスは無料」です。これは、AWS の代表的なサービスである EC2 の Elastic IP と同じ仕組みです。また、「追加コストなしで 5 つまで管理できる」というのも、Elastic IP と同じです。
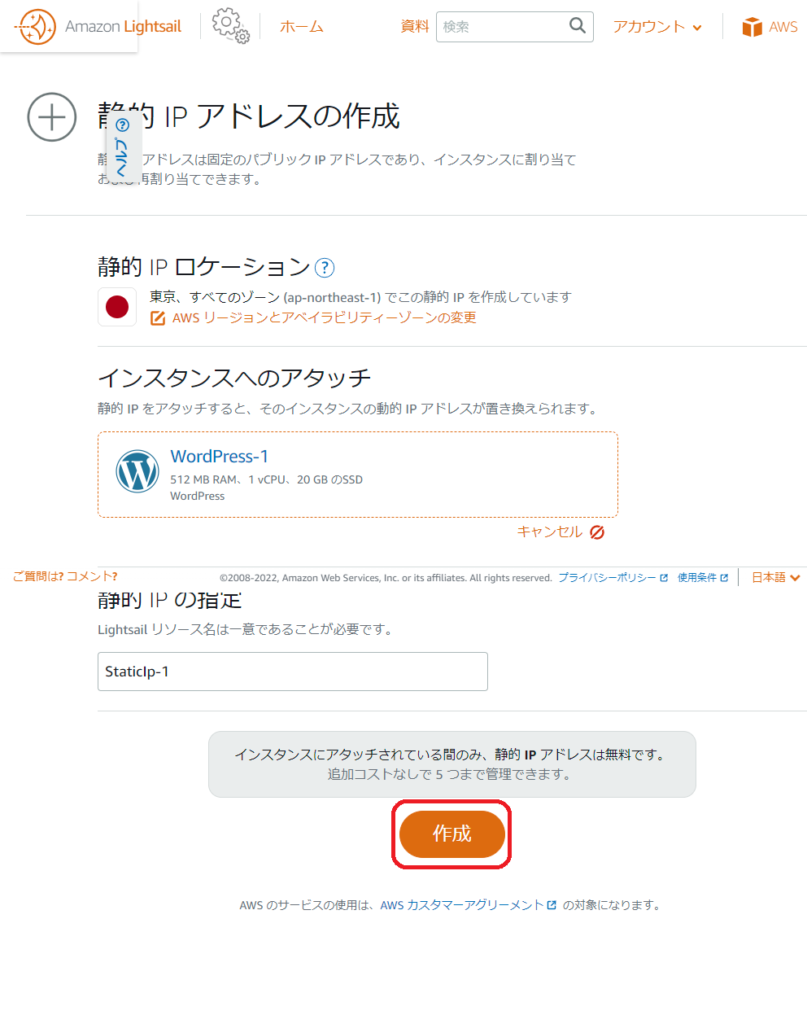
5. 赤枠内の IP アドレスが静的 IP アドレスです。
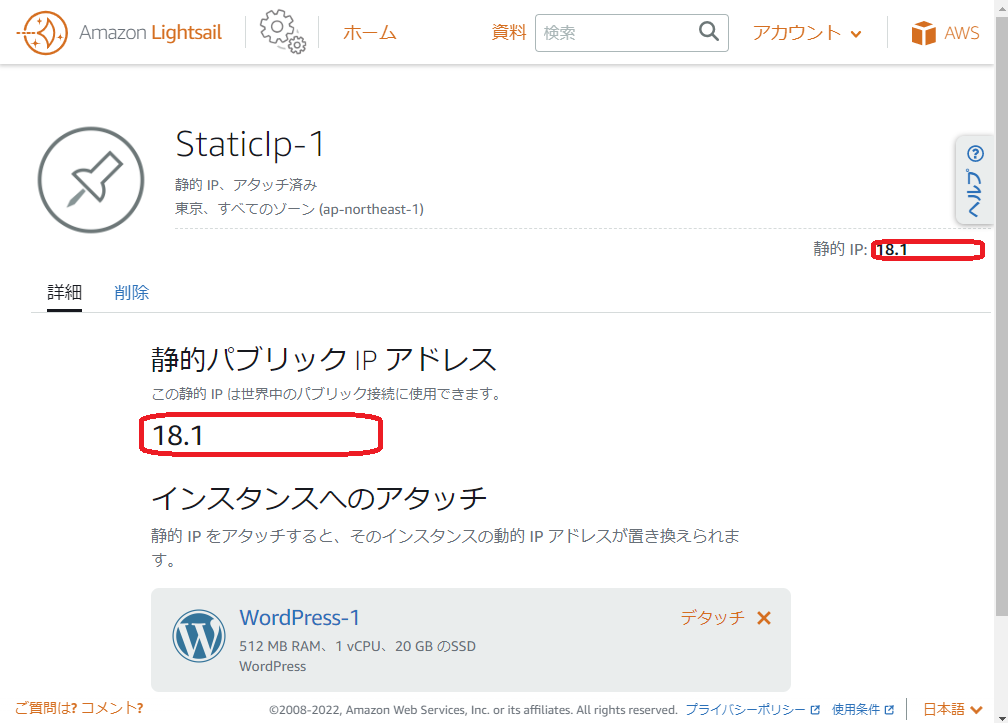
DNS ゾーンを作成する
IP アドレスとドメイン名の紐づけを管理する仕組みです。
先ほど作成した静的 IP アドレスと、購入したばかりのドメイン名は、まだ紐づけされていません。試しに、「http://[購入したドメイン名]」で接続しても、エラーが返ってくるばかりです。もちろん、先ほど作成した静的 IP アドレスとインスタンスの紐づけは行いましたから、「http://[静的 IP アドレス]」であれば、WordPress の画面を見ることができます。
1. Amazon Lightsail の画面で、「ネットワーキング」を選択します。
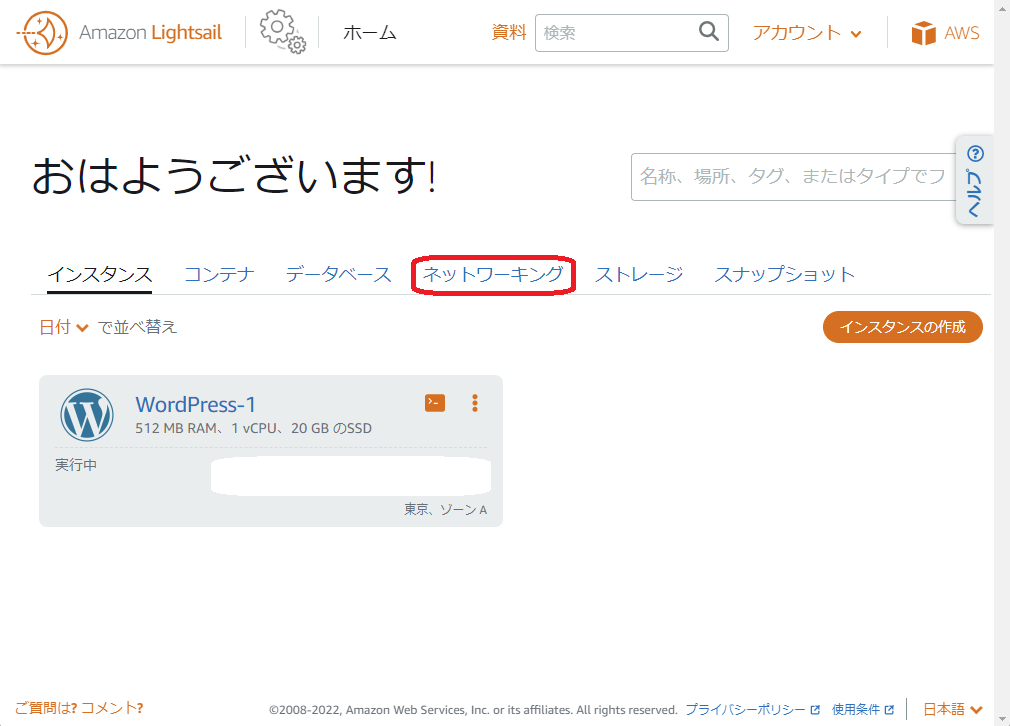
2. 「DNS ゾーンの作成」を選択します。
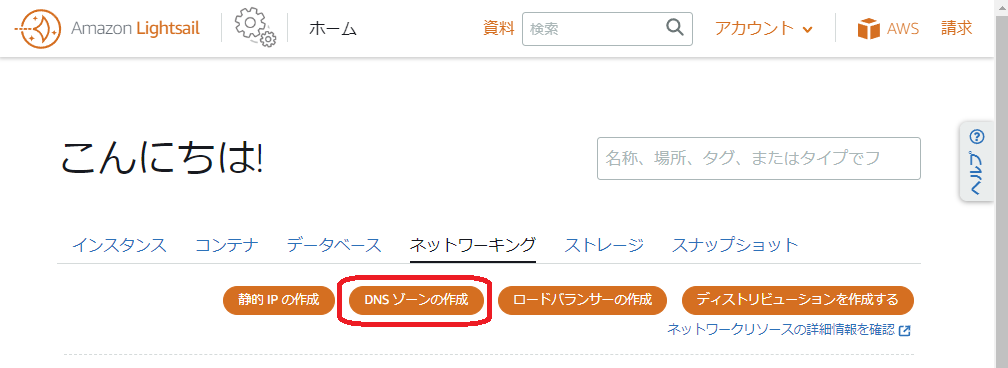
3. 登録済みドメインの入力欄に、購入したドメインを入力します。
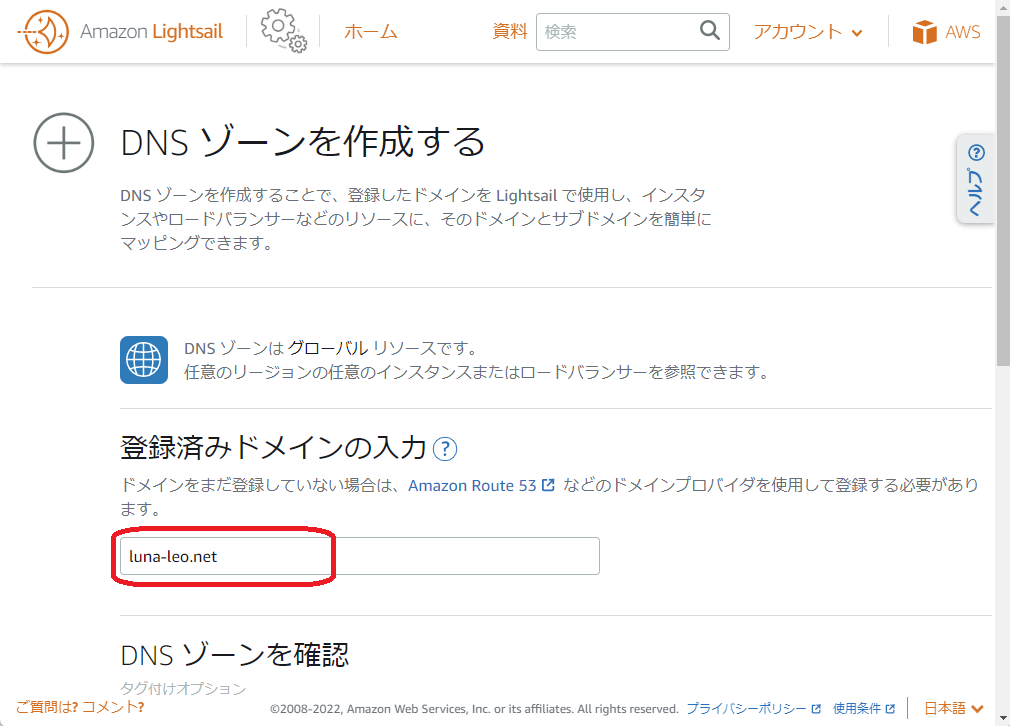
4. ネームサーバーを確認します。
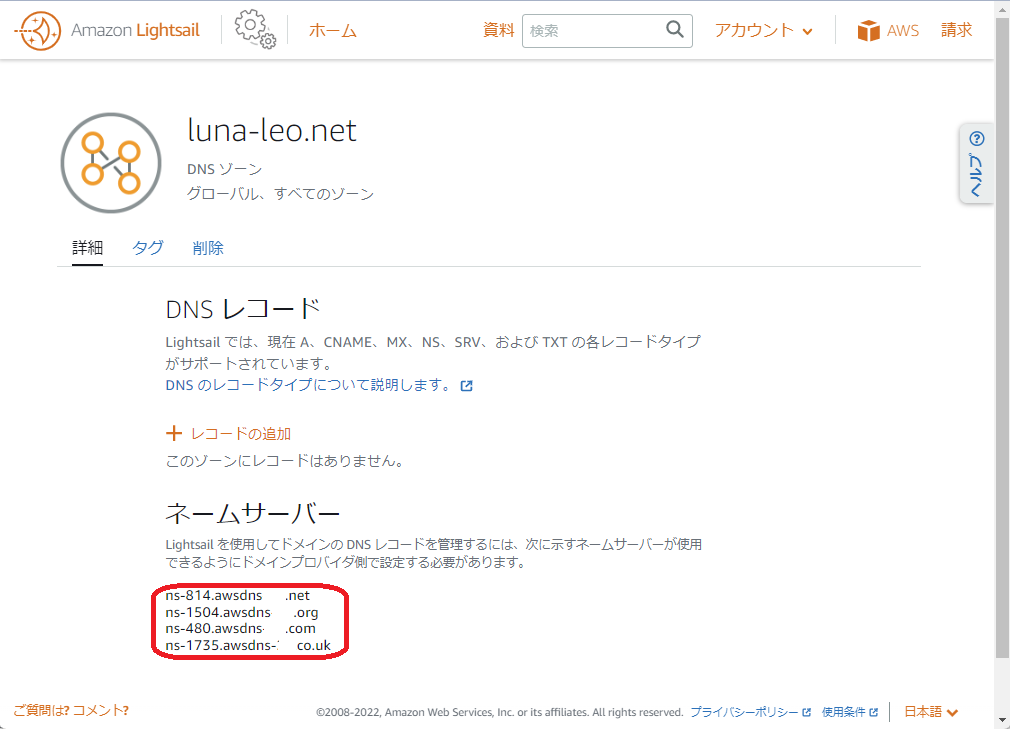
5. Route 53 の「登録済みドメイン」画面から、紐づけたいドメイン名をクリックします。
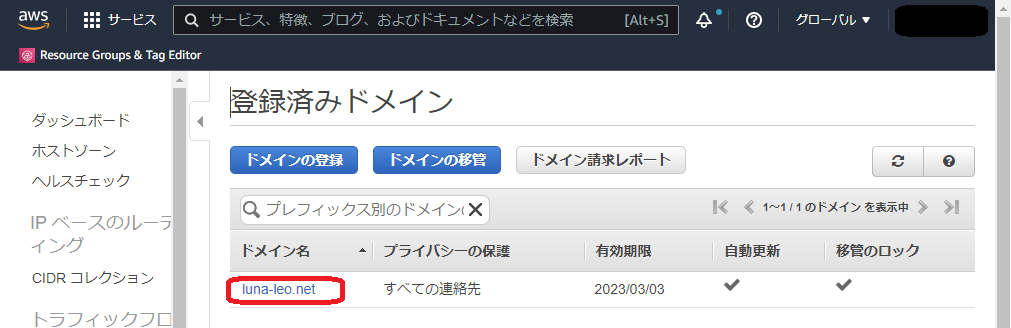
6. 「ネームサーバーの追加/編集」をクリックします。
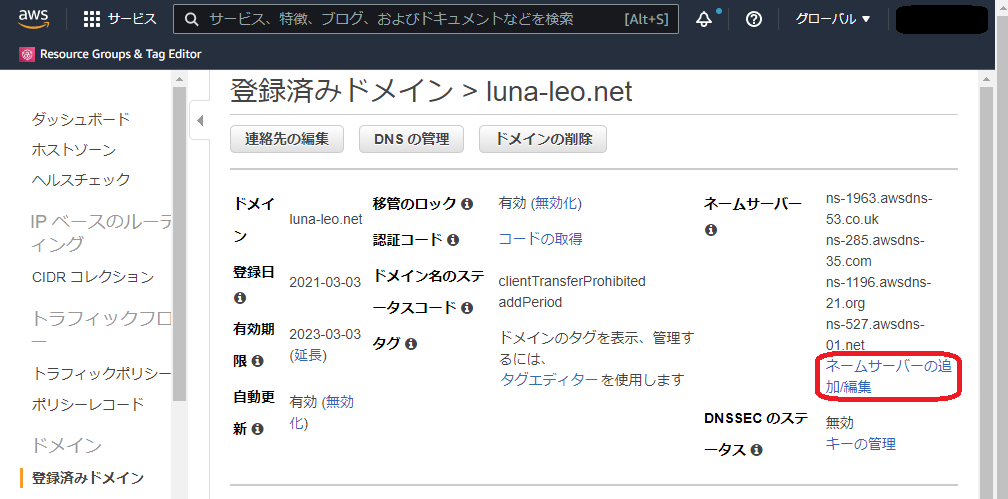
7. 「4.」で確認したネームサーバーを入力します。
間違えると接続できなくなりますので、コピー&ペーストを用いるようにしましょう。
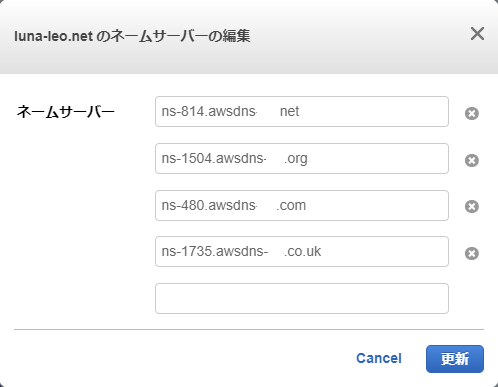
8. ネームサーバーが正常に更新されたことを確認します。
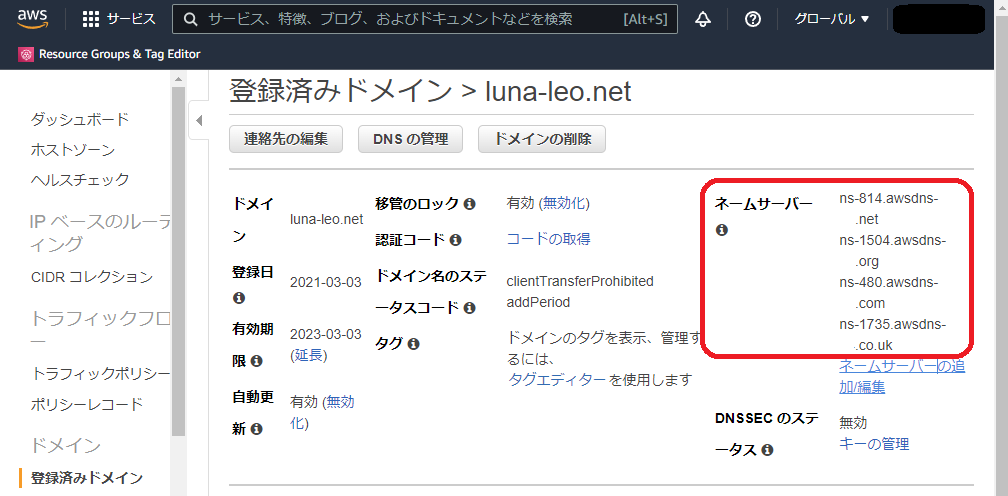
9. Amazon Lightsail の画面に戻り、「レコードの追加」を行います。
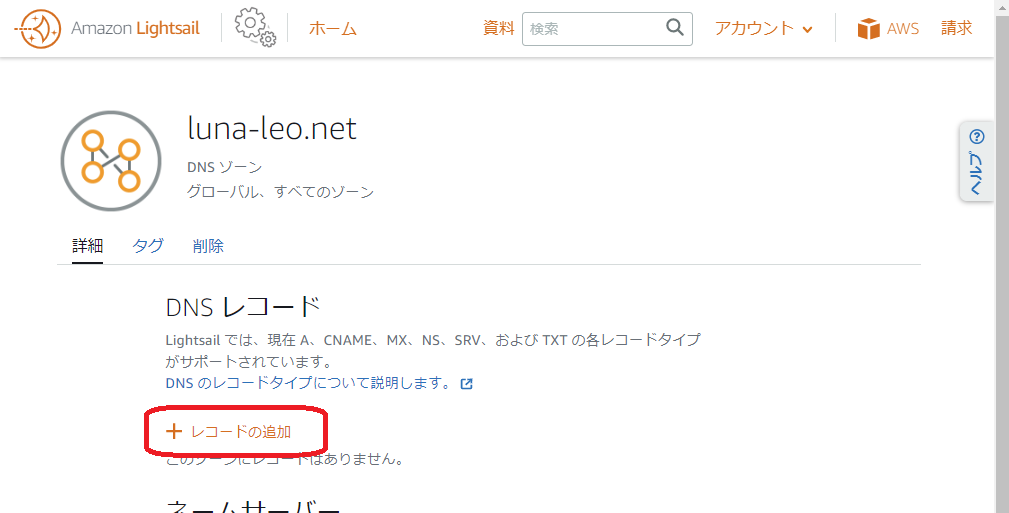
10. DNS レコードの追加に必要な項目を設定します。
- 「Aのレコード」を選択します。
- 今回は、ドメインで直接アクセスしたいので、サブドメインには「@(半角で入力)」を入力します。
- 解決先は、先ほど設定を行った静的 IP アドレスを指定します。
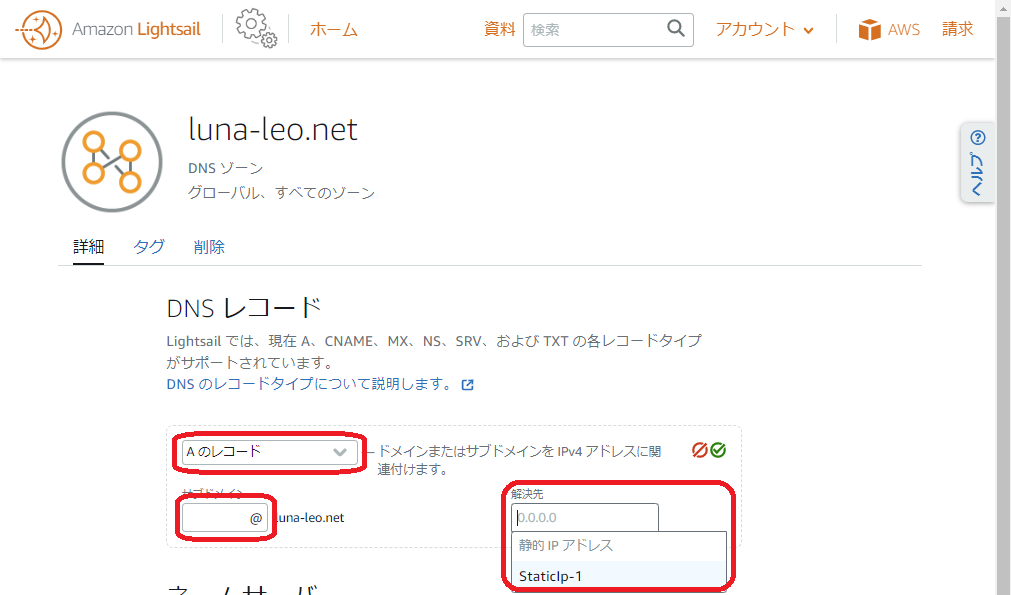
11. 正常に設定が完了しました。
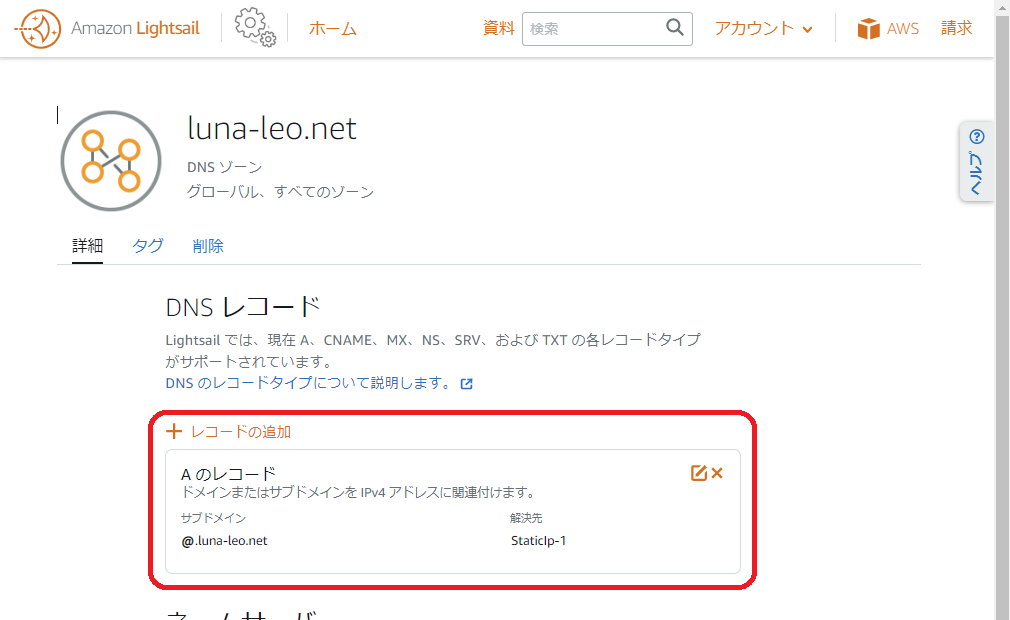
12. 「http://[ドメイン名]」で接続できることを確認しましょう。
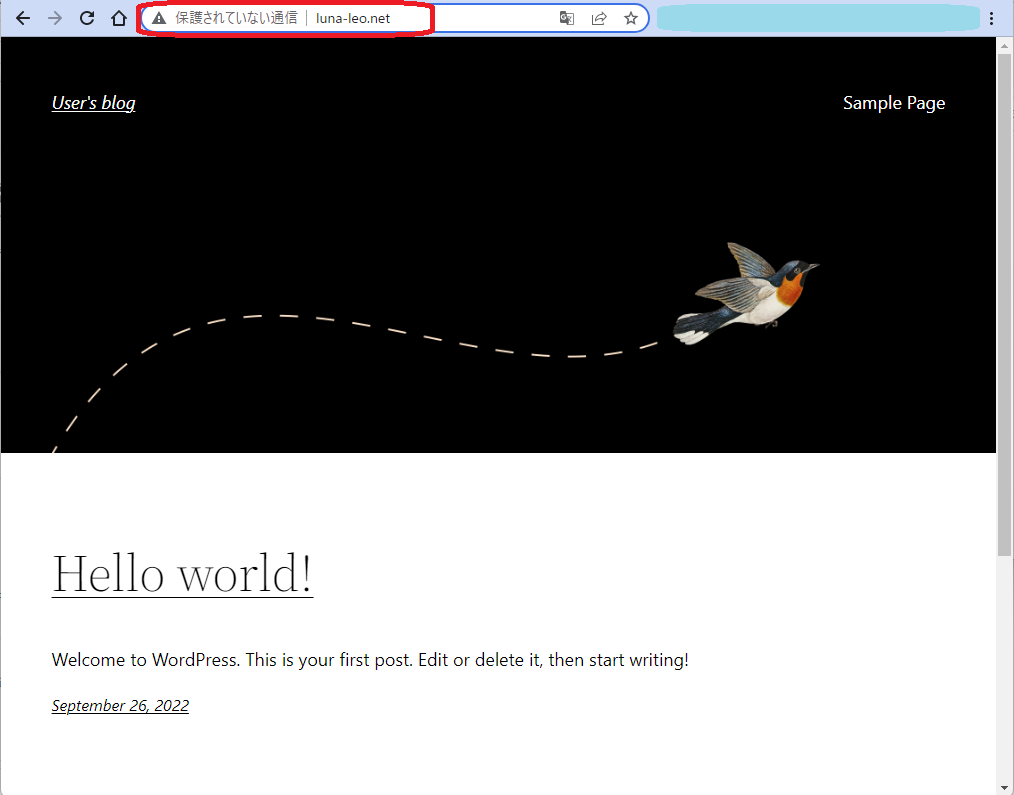
最後に
ドメインの取得に若干の費用は必要となりますが、ドメインで WordPress サイトにアクセスできるようになりました。
次回は、CDN の設定と、SSL 接続ができるようにしていきたいと思います。
引き続き、よろしくお願いいたします。

猫大好き、野球大好き、AWS が大好き、な、藩士。
AWS 6冠、取得しています。
IPA 資格は IT パスポート、基本情報技術者、応用情報技術者、取得しています。
キャンプ場でも仕事する社畜っぽい人。



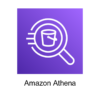
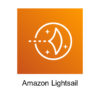
ディスカッション
コメント一覧
まだ、コメントがありません