第2回 Amazon Linux2023 で minecraft を遊ぶ – Mod サーバー構築編

本シリーズの目標
何かしらの手段でインスタンスを起動させ、minecraft を遊べるようにする。
minecraft は mod の導入が可能な forge サーバーにする。
ログインしている人がいなくなったら、自動的にインスタンスを停止させる。
最終的には、AMI 化してインスタンスを終了することで、課金額を抑える。
今回の目標
Amazon Linux2023 で minecraft の Mod サーバーを構築します。
今回の対象者
前回記事を参考に、バニラサーバーを構築出来ている方が対象となります。
そんなに難しくはありませんので、是非、挑戦してみてください!
はじめに
猫とキャンプと野球観戦と AWS が大好きな旦那、LeoSaki です。モフモフしたい。
サーバーを構築することばかりに気を取られて、Minecraft で遊んでいない気がします。たまにログインしてみると、LunaSaki(嫁)がいろいろとギミックを作っているようで、なかなか面白いです。
お使いの PC での設定について
Mod サーバーで遊ぶためには、まず、お使いの PC で設定を行う必要があります。
以下のサイトに接続してください
前回、EC2 インスタンスにインストールしたバージョンと同じバージョンの「Installer」をクリックします
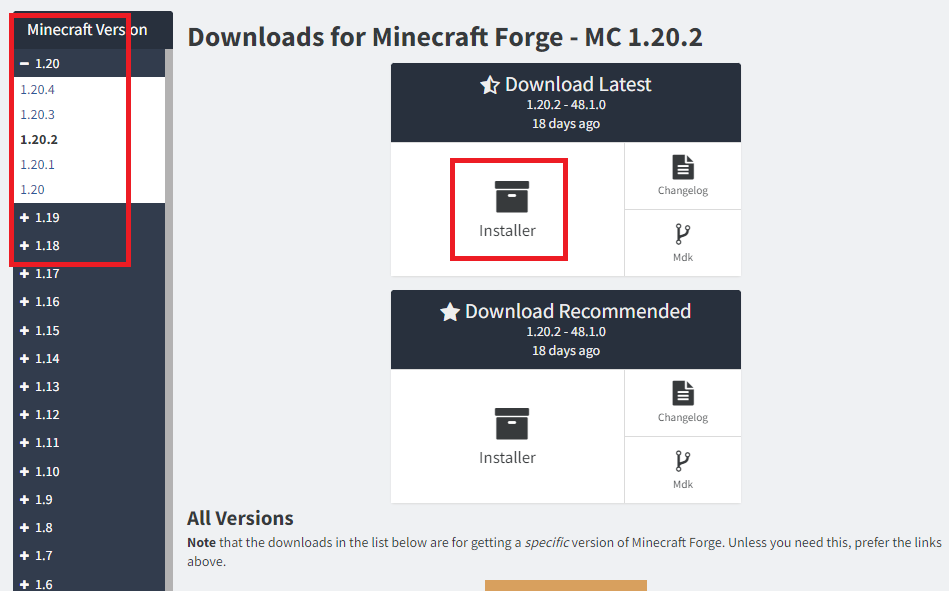
右上の「Skip」を押すことでダウンロードが始まります
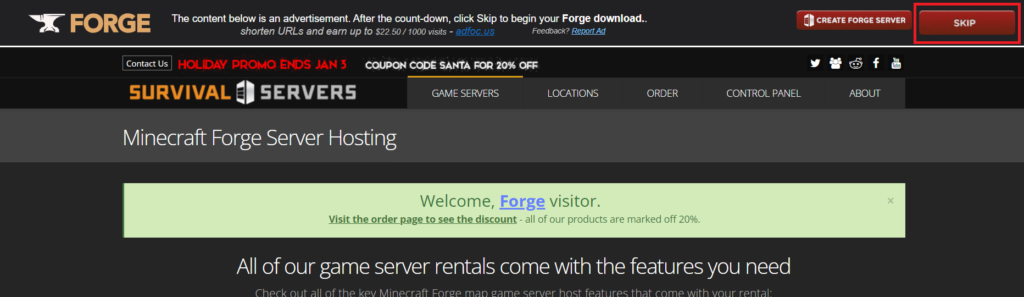
ダウンロードした「forge-*.**.*-**.**.**-installer.jar」をダブルクリックします
(*は、ご自身でダウンロードしたバージョン番号です)
「Install client」が選択された状態で、「OK」を押します
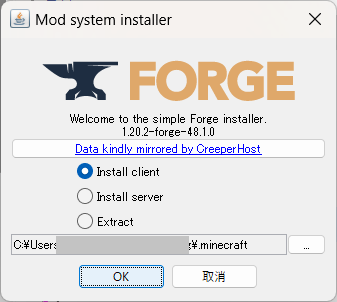
しばらく待ちます
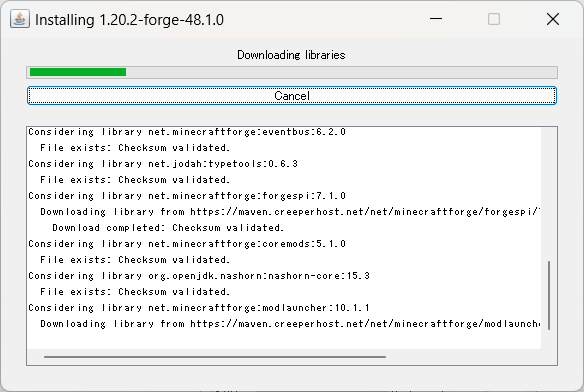
「Successfully」と表示されたら成功です

Minecraft を起動して、「起動構成」を選択します
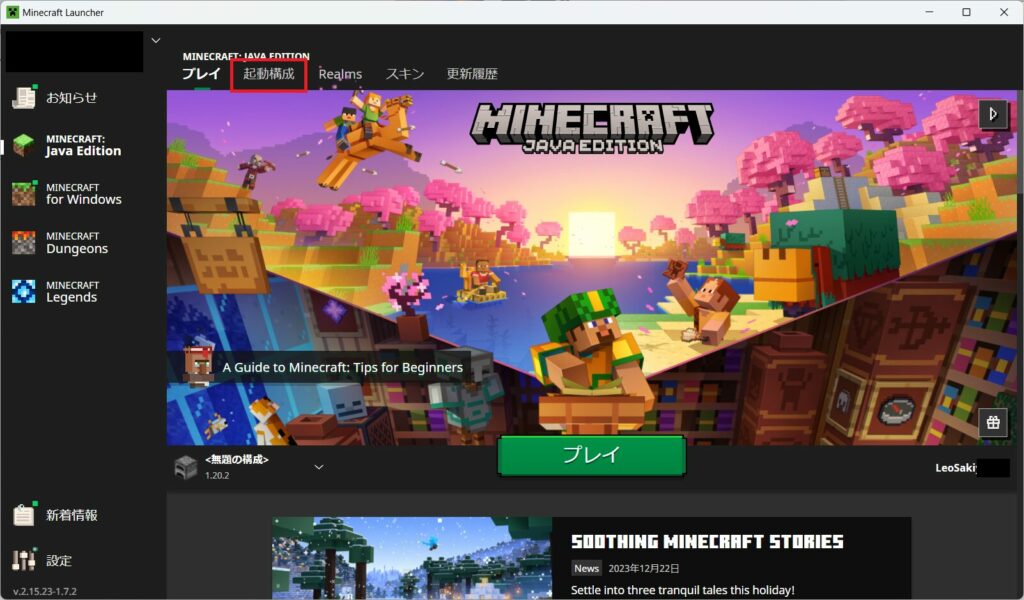
「新規作成」を選択します
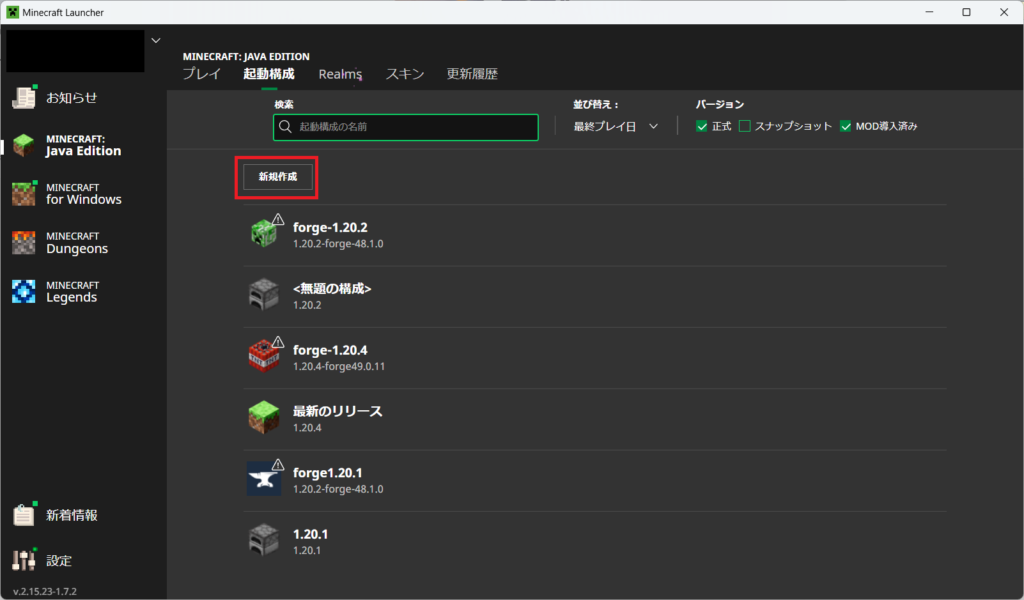
名前:分かりやすい名前をつけます
バージョン:先ほどダウンロードしたバージョンを選択します
最後に、右下の「作成」ボタンを押します
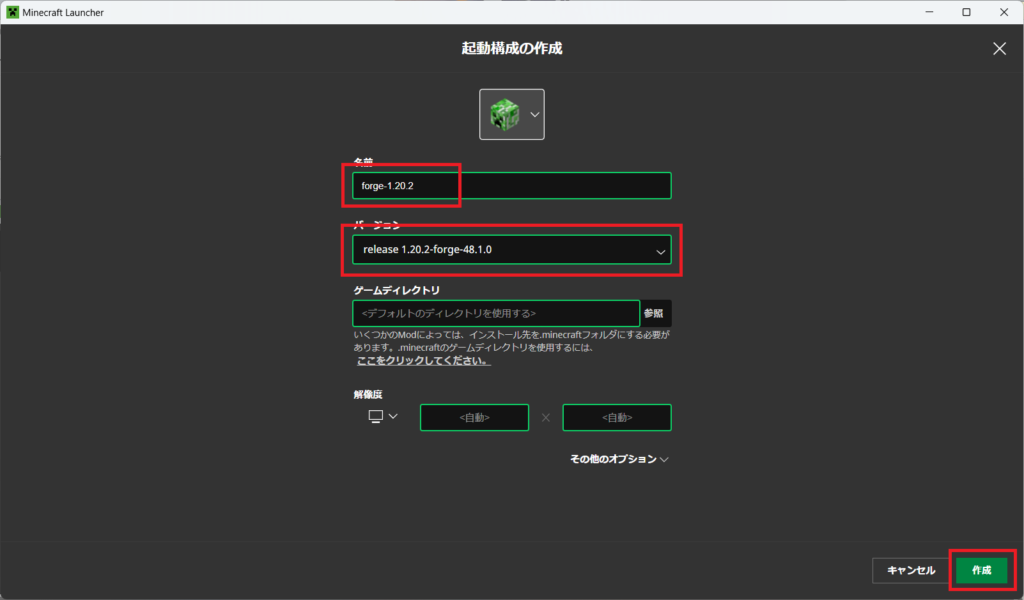
先ほど作成した起動構成の「プレイ」を押します
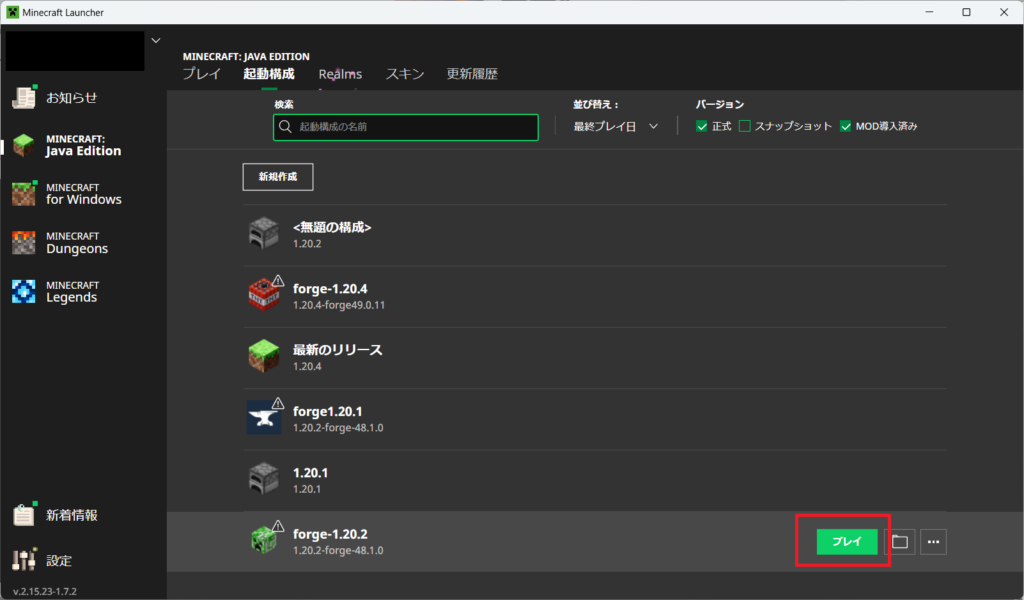
警告をよく読んで、問題なければ「プレイ」を選択してくださ
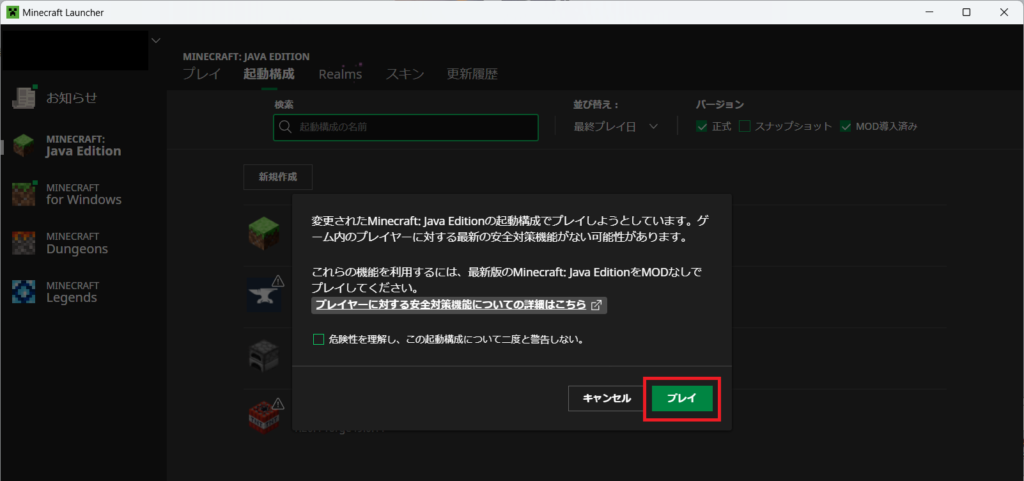
「Minecraft: Forge Loading…」・・・
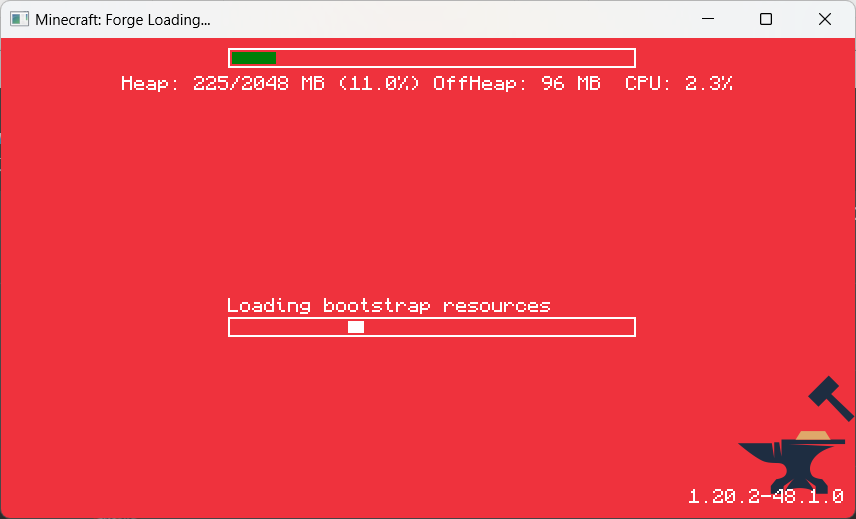
「Forge」で起動していることが確認出来れば成功です!
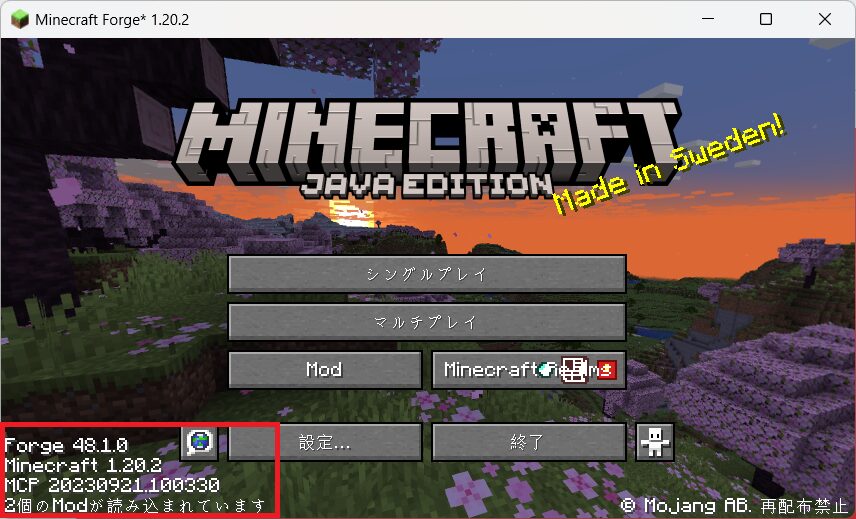
AWS EC2 インスタンスでの設定
前回同様、セッションマネージャーを利用してインスタンスに接続します。
前回、minecraft をダウンロードした場所へ移動します
$ cd /home/ssm-user/minecraft/
PC 側の設定の最初の手順で訪れたサイトを再訪します
(最初の手順で一緒に確認しておけば良かった。すみません)
最初の手順でダウンロードしたものと同じもののインストーラーの上で右クリックし、「リンクのアドレスをコピー」を選択してください
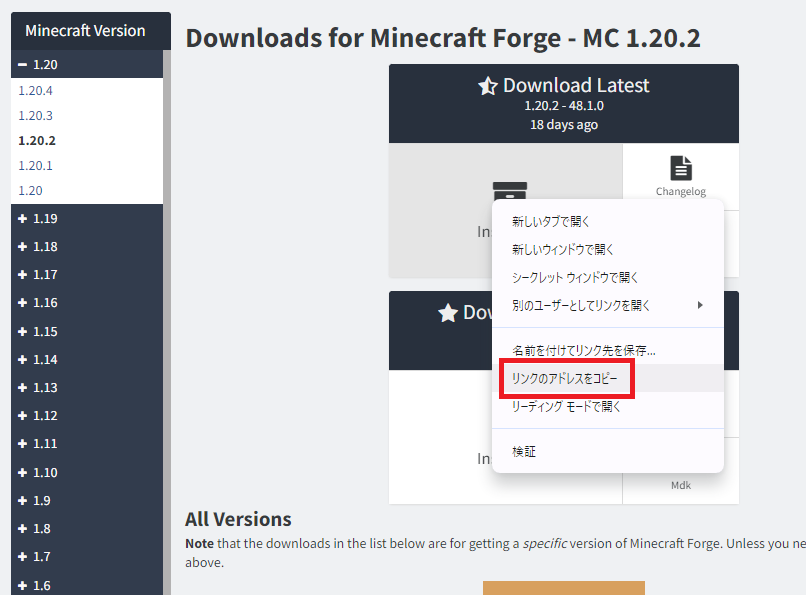
テキストなどに貼り付けてください

文字列の中の「url=」の後ろ、「https://」で始まる文字列をコピーします

セッションマネージャーに戻り、コマンドを入力します
$ wget 【先ほどコピーしたアドレスを貼り付ける】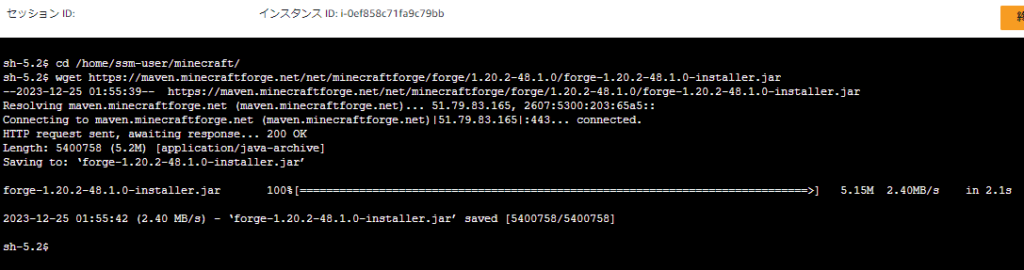
インストールします
「forge-」の後の数字は、先ほどダウンロードしたものに合わせてください。
$ java -jar ./forge-1.20.2-48.1.0-installer.jar nogui --installServerしばらく時間がかかります・・・
メモリに関する設定です。推奨メモリ 4 GB となっていますので、合わせます
※小さいインスタンスでお試しになられている方は、やらないでください
$ vim user_jvm_args.txt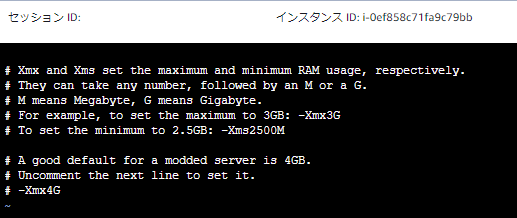
キーボードの「i」を入力(INSERTモード)
「-Xmx4G」の前にある「#」をバックスペースで削除
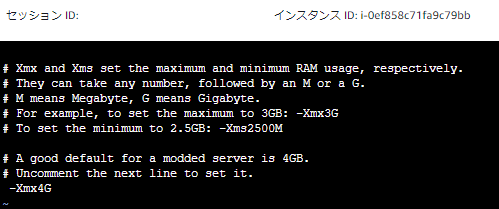
「Esc」キーを押す
「:wq」を入力
「Enter」キーを押す
Minecraft の起動(時間かかります)
$ sh run.shMinecraft に接続してみる
インスタンス一覧の画面から、「パブリック IP」を確認します
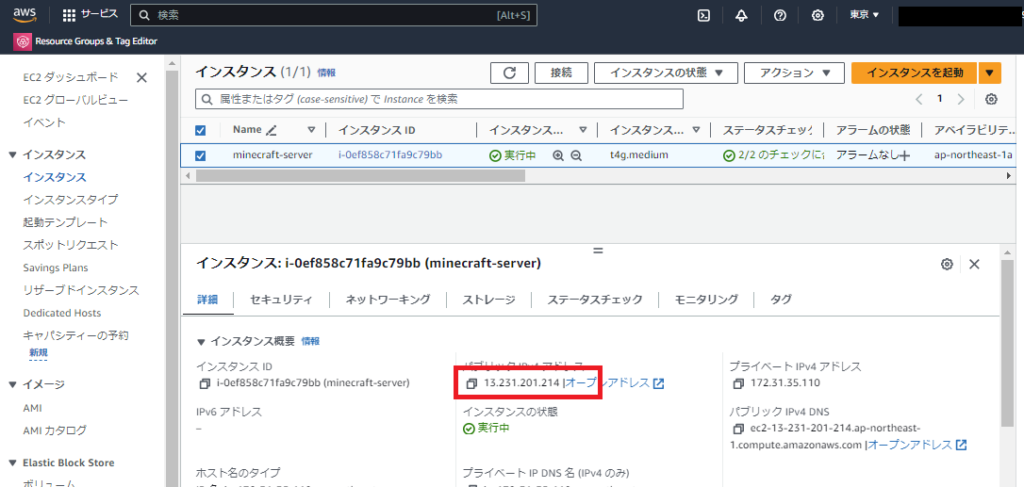
先ほど作成した forge の起動構成を選択して、「プレイ」
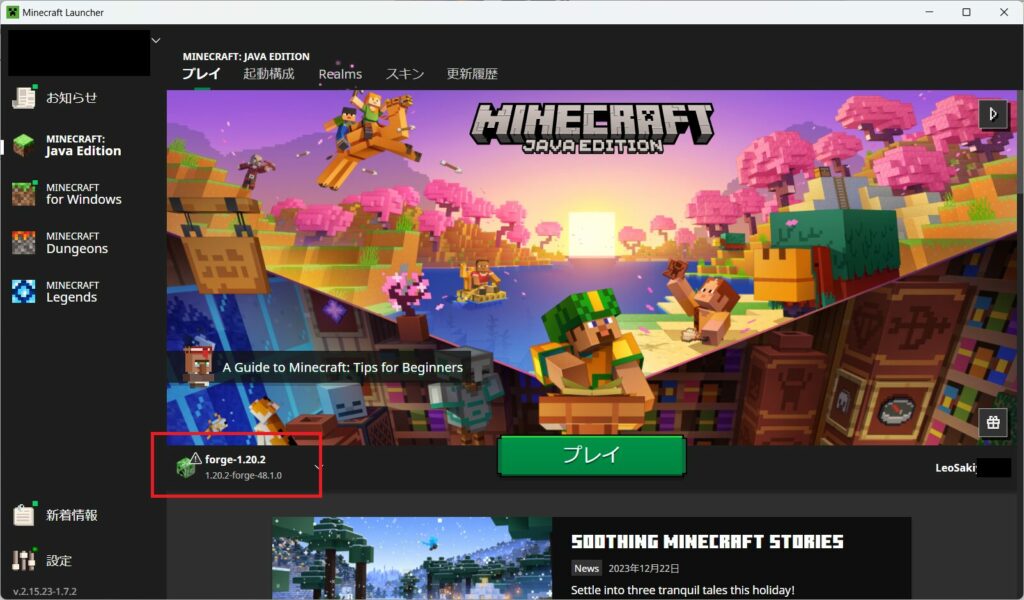
「編集」から IP アドレスの設定を行います
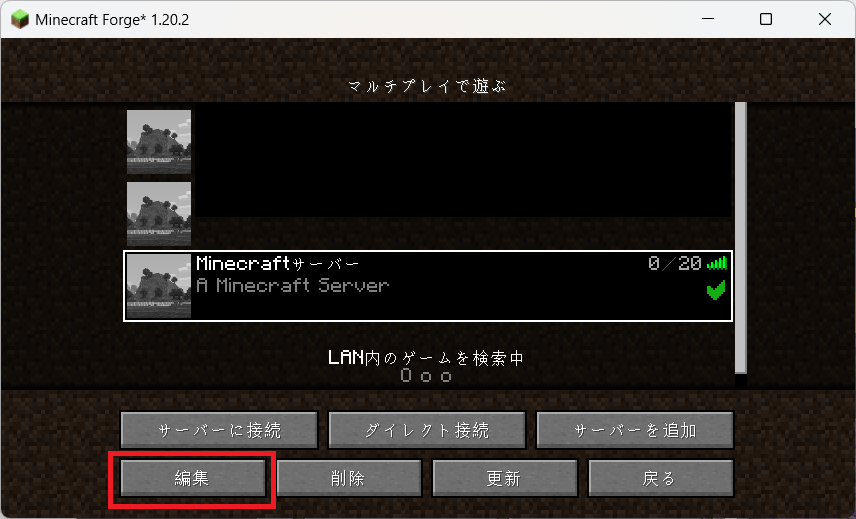
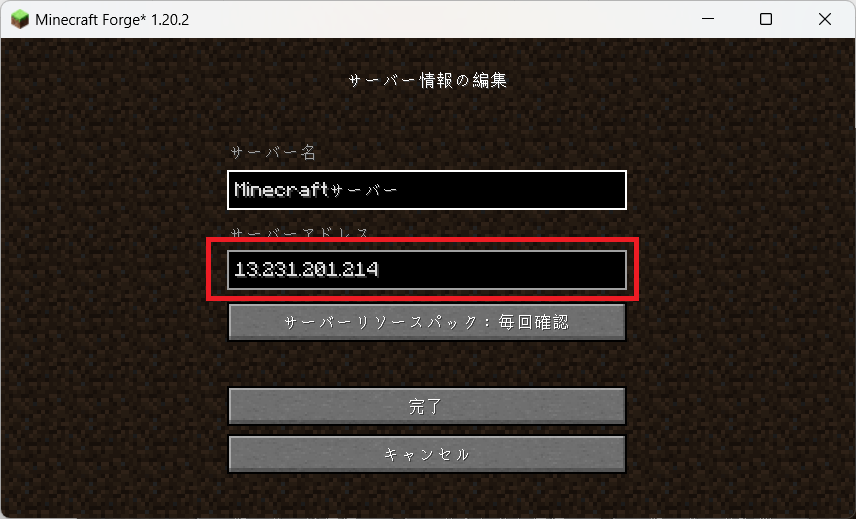
また夜だ!
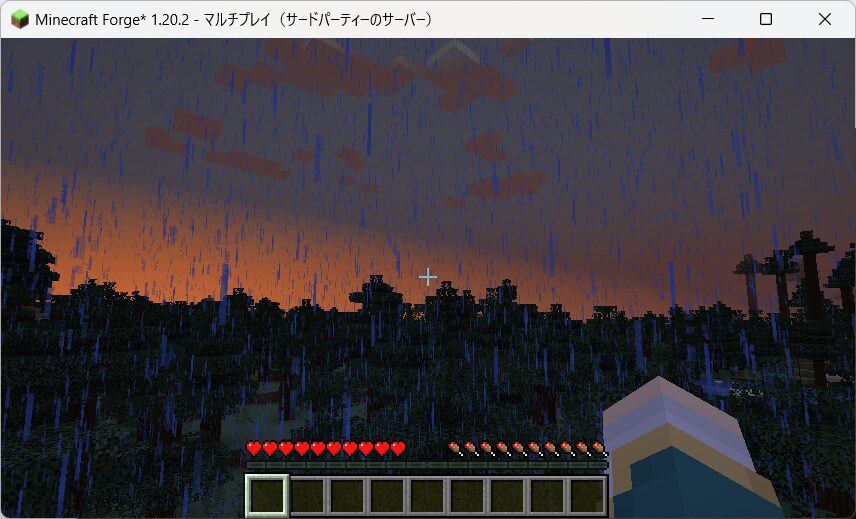
以降、ゲームの終了やインスタンスの停止については、前回記事をご確認ください。
最後に
意外と簡単に Mod サーバーが作られたのではないでしょうか。
まだまだ、ただ、サーバーを構築しただけなので、いろいろと手間がかかります。
次回以降、手間を減らしていきたいと思います。
引き続き、よろしくお願いいたします。



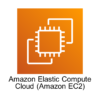
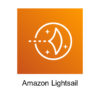

ディスカッション
コメント一覧
まだ、コメントがありません