【Slack】ワークスペースの作成方法
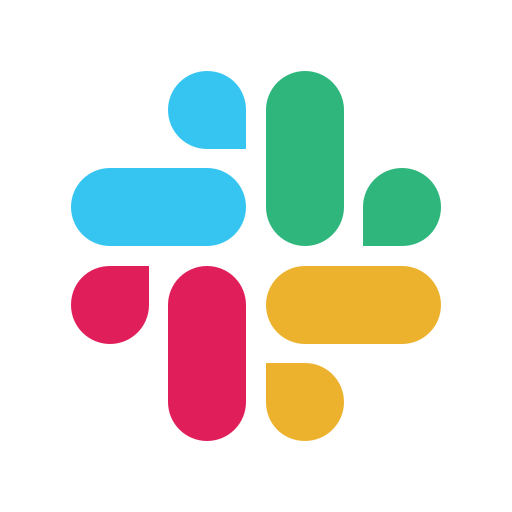
「Slack」の始め方の説明です。
はじめに
猫とキャンプと野球観戦と AWS が大好きな旦那、LeoSaki です。モフモフしたい。
LeoSaki(旦那)の会社では、社内チャットツールとして Slack を利用しています。LeoSaki(旦那)としては、アプリ作成の自由度の高さが大変気に入っています。
Minecraft の起動や停止、サーバー情報の確認など、Slack を用いてやってみよう、という記事を作成しているため、ここでは、Slack の始め方を紹介したいと思います。
Slack とは
Slack は、チャットツールです。
どちらかというと、ビジネスでの用途が大きいように思いますが、LeoLuna(夫婦)は家庭内の諸々情報共有に、普段から利用しています。また、Minecraft でやっているような、アプリの作成に用いやすいことも特徴です。
Slack は無料で利用可能です。ただし、多少の制限はあります。友達やご家庭のちょっとしたことの共有に利用するのであれば無料で十分かもしれません。有料プランに入ると、かなり便利になることは間違いありませんので、検討してみることもアリかな、と。
はじめかた
下記リンクを開いてください
メールアドレスを入力します
Google アカウントや Apple アカウントを利用すればもっと簡単に作成出来ますが、ここでは、メールアドレスを入力する方法を説明します
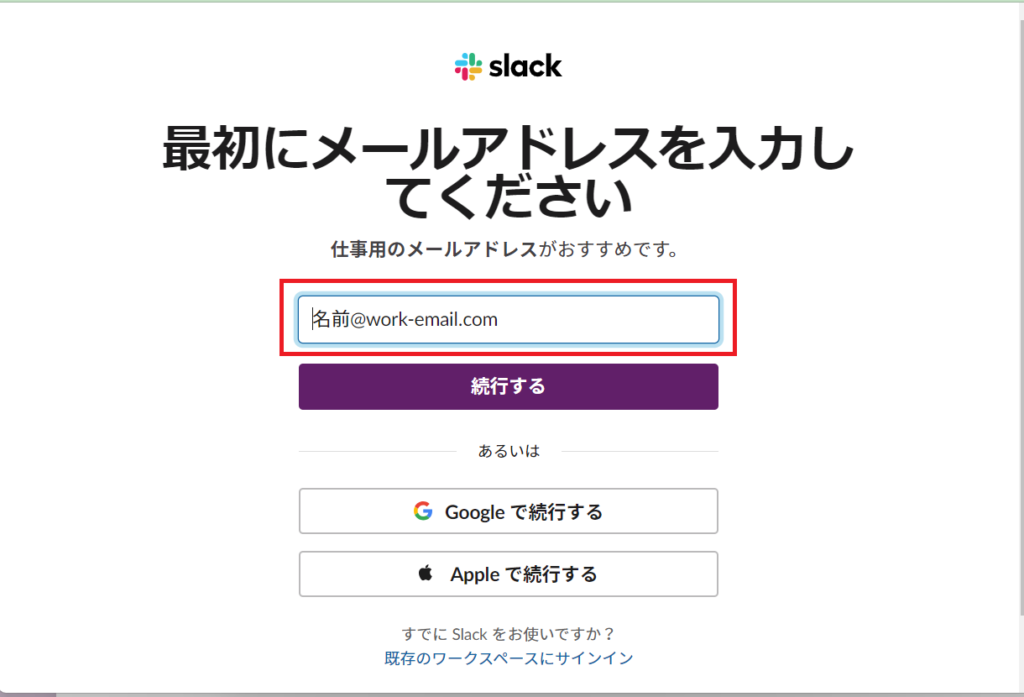
入力したメールアドレスに届いているコードを確認して、6 文字のコードを入力します
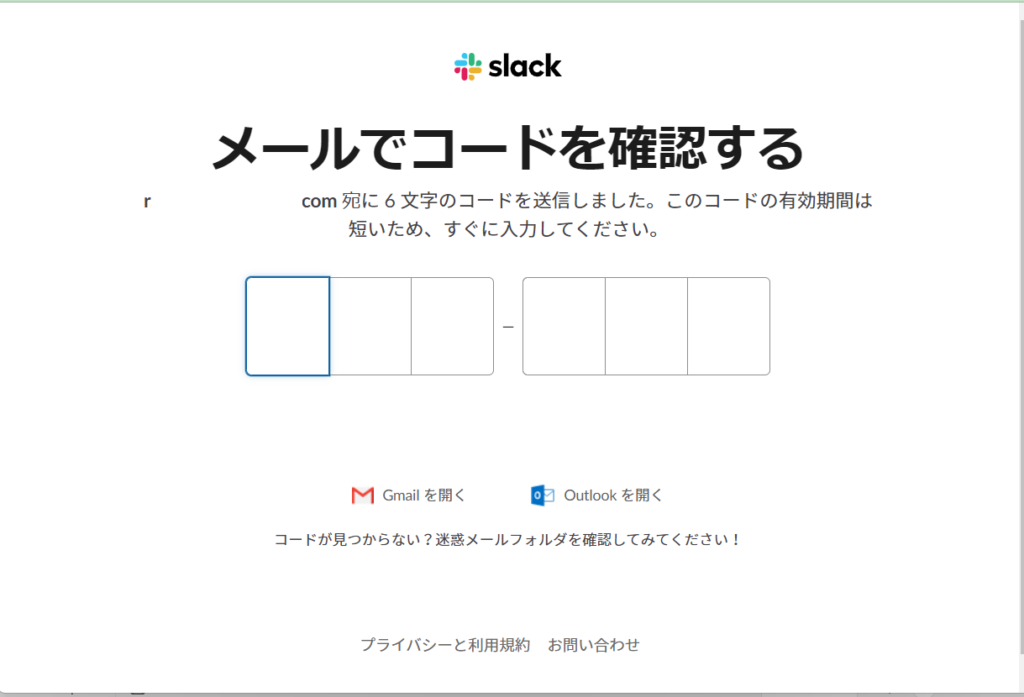
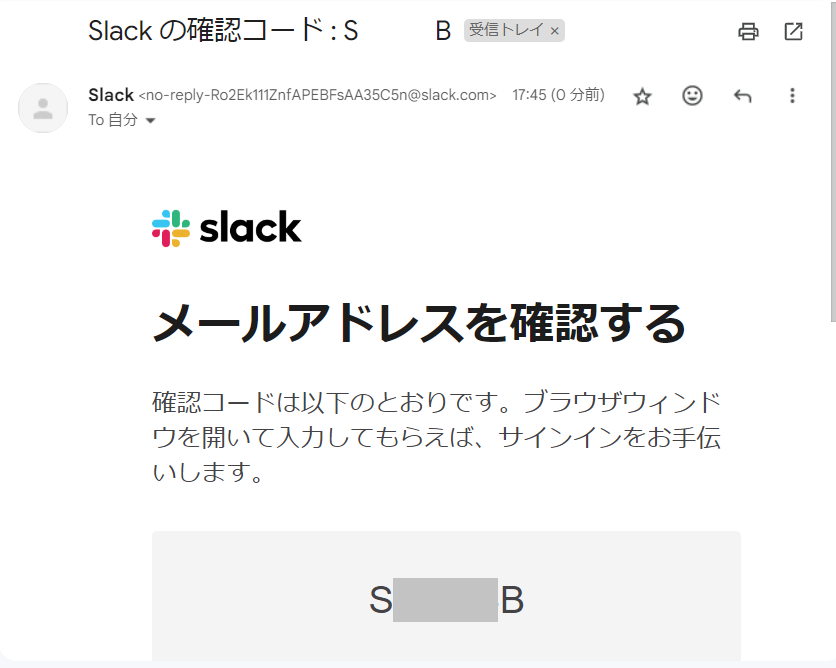
6 文字のコードが確認されたら以下のページに遷移します
「ワークスペースを作成する」を選択します
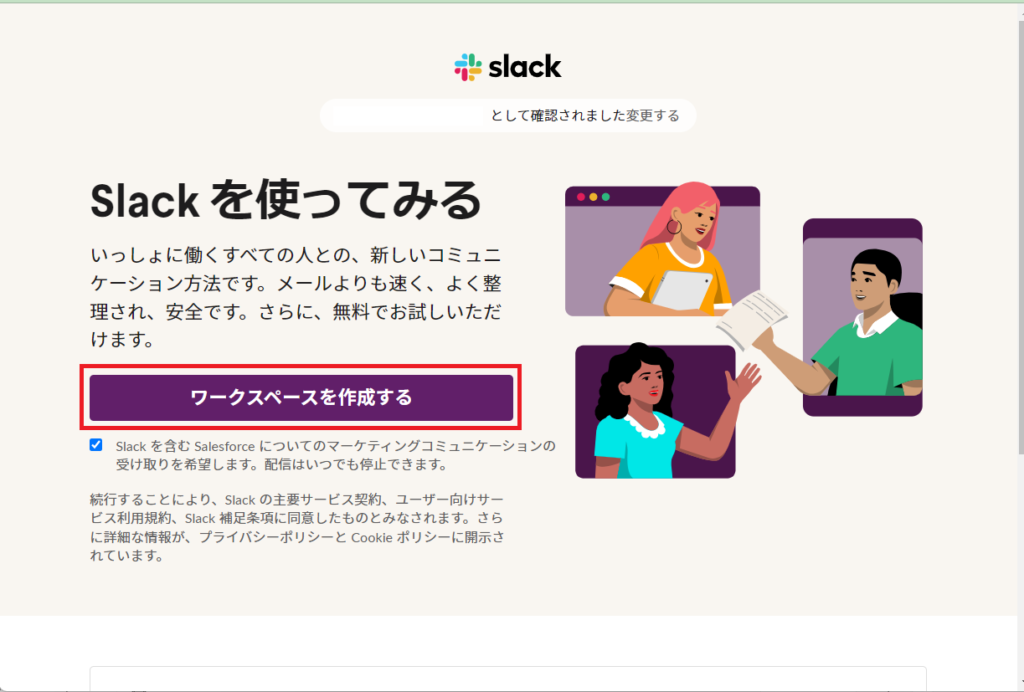
ワークスペースの名前を入力します
書かれている通り「チームにとってわかりやすもの」にしましょう
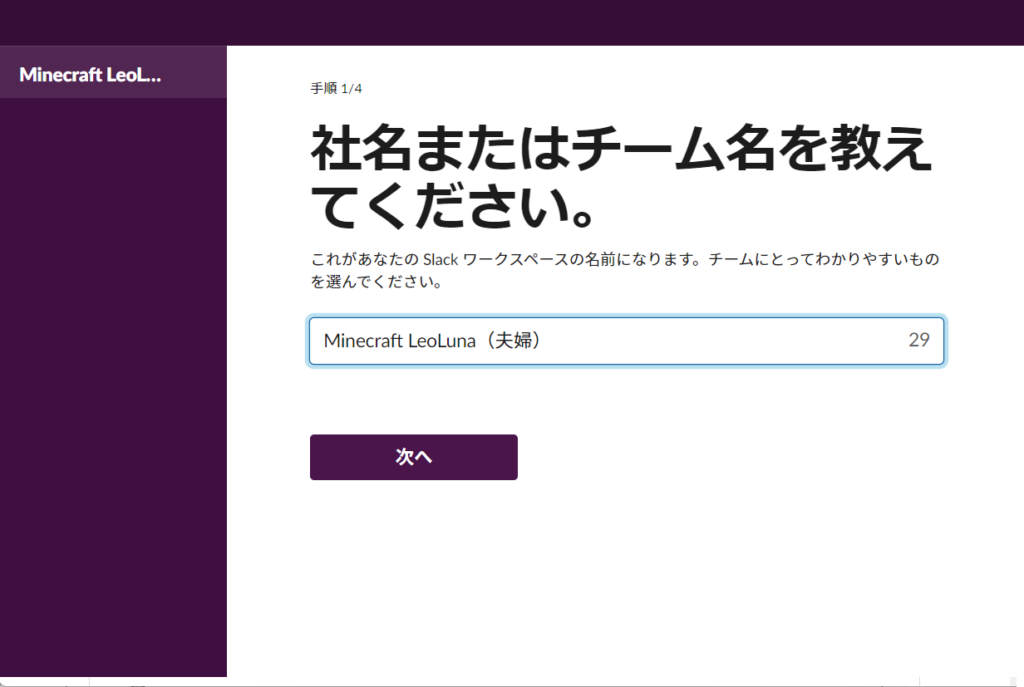
ワークスペースの作成者(あなた)の名前を入力します
一緒にワークスペースに参加する人にわかりやすい名前にしましょう
プロフィール写真は任意で変更可能です(後からでも変更可能です)
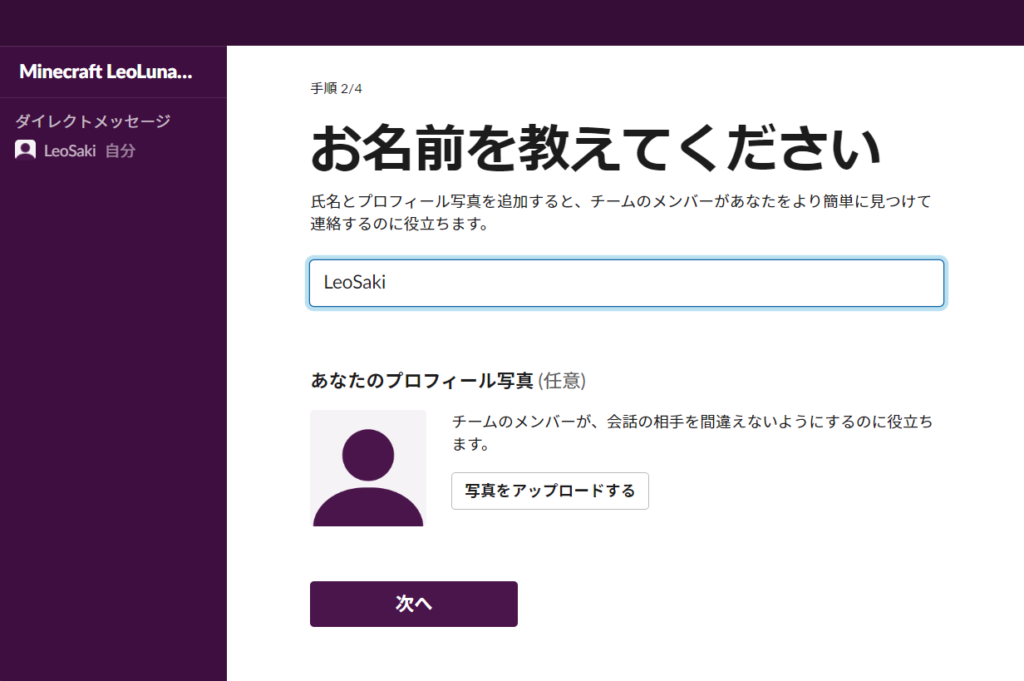
一緒にワークスペースに参加する人を招待することが出来ます
こちらも、後から招待することが可能です
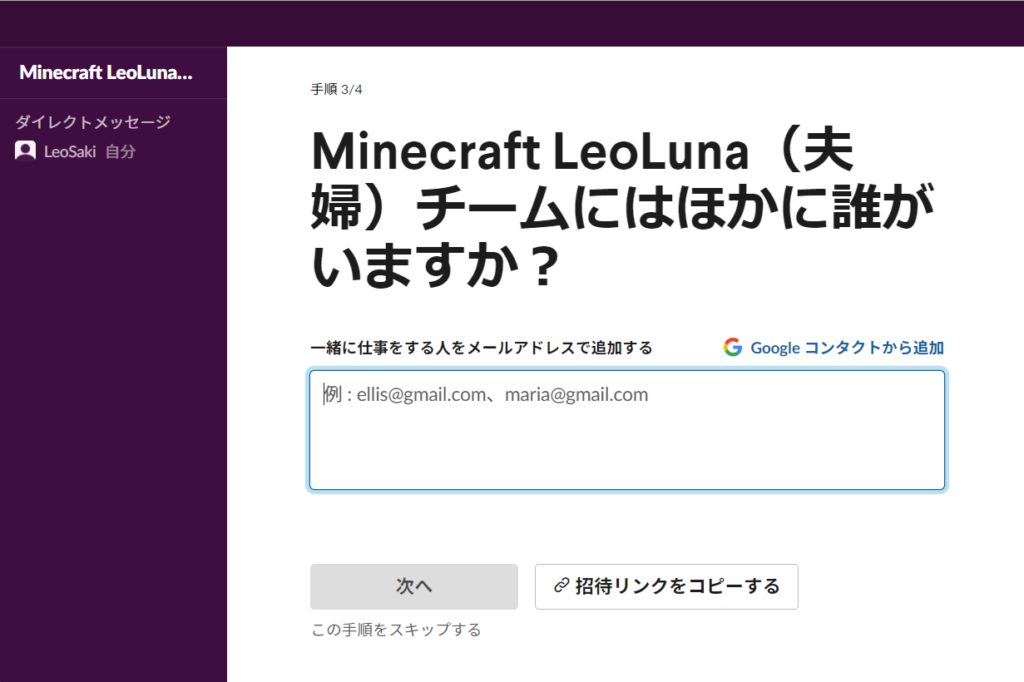
最初のチャンネルが作成されます
なお、チャンネル名の英語の大文字は自動的に小文字になります
(Minecraftを一緒に遊ぶ → minecraftを一緒に遊ぶ)
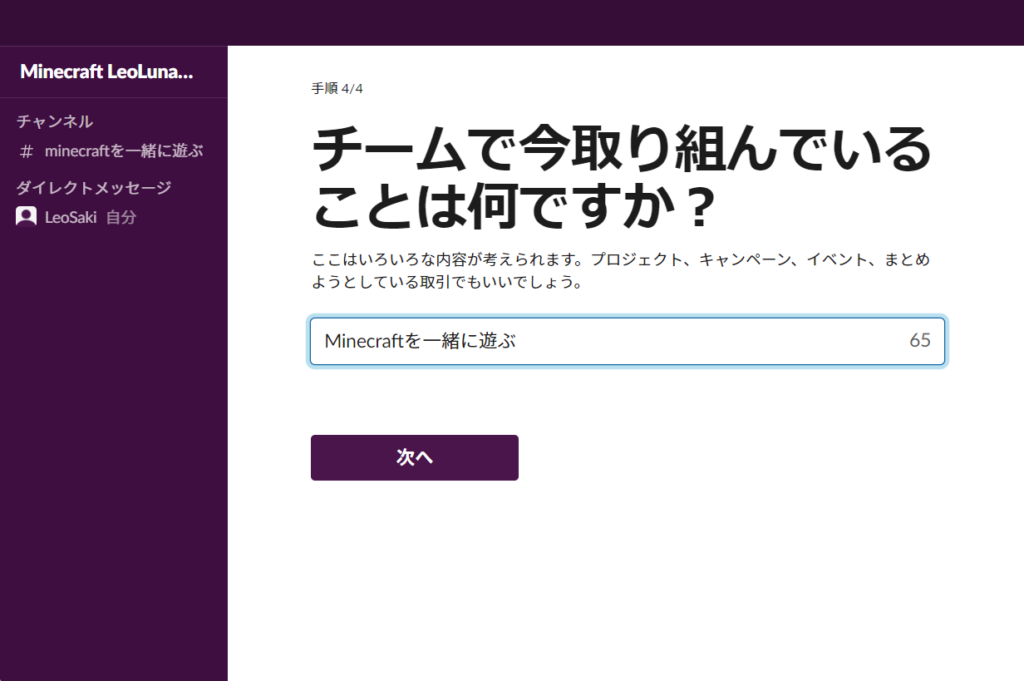
以上で、ワークスペースの作成が完了しました。
最後に
ワークスペースを作成した人が「プライマリーオーナー」となり、ワークスペースにおける様々な権限を持つことになります。
今後、本ブログで連載している「Minecraft アプリ」を作成し、友達を招待すれば、情報共有をしながら一緒に遊ぶことが出来るようになります。
とても簡単な手順でワークスペースを作ることが出来ますので、是非、お試しください。
また、Slack のデスクトップアプリも公開されています。iPhone や Android でもアプリが公開されています。活用して、良き Slack ライフを。
引き続き、よろしくお願いします。


ディスカッション
コメント一覧
まだ、コメントがありません