第2回 Amazon Lightsail で監視 ~ CPU とストレージの使用量編
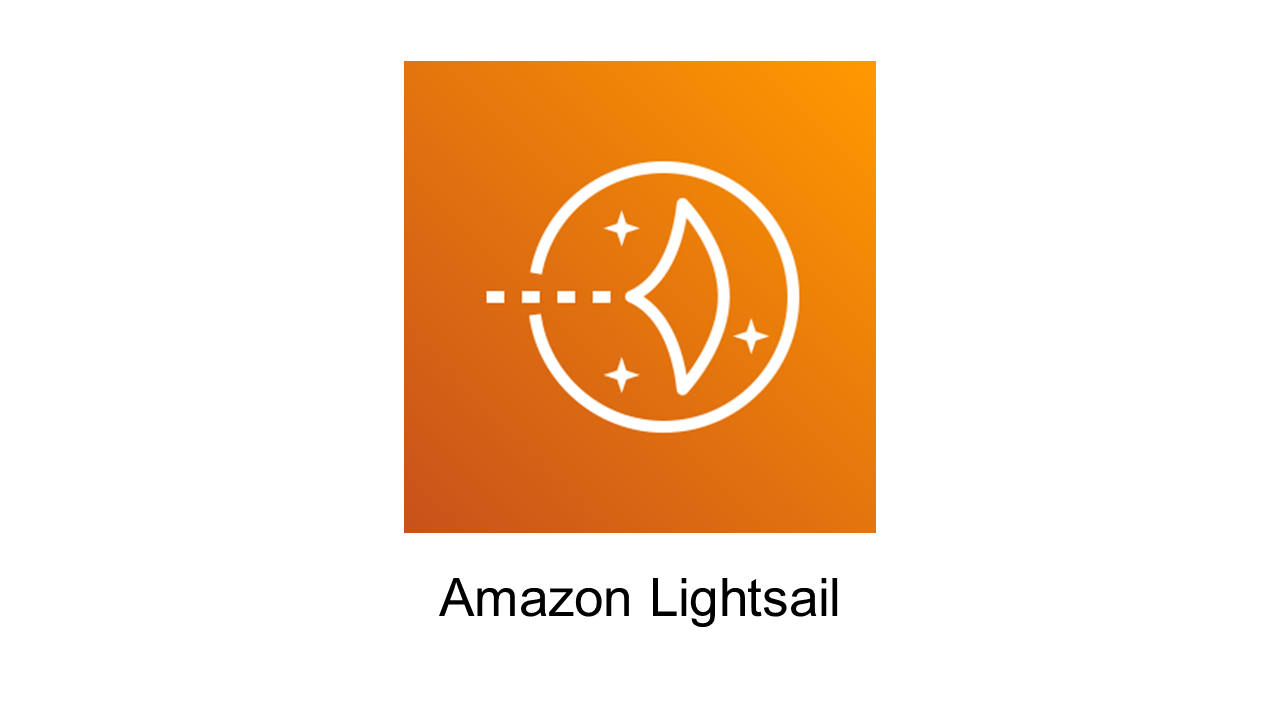
はじめに
猫とキャンプと野球観戦と AWS が大好きな旦那、LeoSaki です。モフモフしたい。
前回は、ステータスチェック監視の設定を行いました。
この中で、インスタンスステータスチェックアラームの対応については、根本原因について探ることが重要と書きました。
今回は、インスタンスステータスチェックアラームの根本原因になり得る、CPU 使用率とストレージの使用量の確認について考えてみたいと思います。
今回できること
- CPU 使用率と、バーストキャパシティーについて確認します。
- 監視設定を行います。
- ストレージの使用量の確認方法がわかります。
「CPU 使用率」と「バーストキャパシティー」
CPU 使用率とは?
CPU は、OS リソースの中でも特に重要なリソースです。CPU が限界になると、それ以上処理ができなくなります。この状態をボトルネックが発生していると言います。基本的には、単位時間あたりの処理量(スループット)に比例してCPU 使用率は増加していきます。
CPU 使用率とは、時間経過に対する CPU が使用された時間の割合を指します。例えば、1 分間のうち CPU を使った処理で 30 秒かかった場合、CPU 使用率は 50 %になります。
バーストキャパシティーとは?
AWS で利用可能な一部のインスタンスには、「バースト」できることが特長となっているタイプが存在します。負荷が少ないときに「CPU クレジット」を貯めておき、突発的に負荷が高まったときに貯めた「CPU クレジット」を消費して対応できるインスタンスとなります。たとえば、「ある時間だけ負荷が集中する」といった傾向が見えている Web サイトなどで有用です。
Amazon Lightsail は、「バースト」が存在します。しかし、EC2 インスタンスとは少し異なり、インスタンスプランによってパフォーマンスベースラインが設定されています。また、「CPU クレジット」は、「CPU バースト容量の蓄積」と表現され、パフォーマンスベースラインを超えると、蓄積された「CPU バースト容量」を消費することになります。
「CPU バースト容量」を消費し尽すと、CPU の性能が著しく落ちてしまいます。たとえば、Web サイトであれば、ページの表示に時間がかかる、ページが表示されない、といった状況が発生します。
なお、現在(2022 年 10 月 11 日)、もっとも安いインスタンスプランの場合、5 %のCPU使用率パフォーマンスベースラインが設定されています。
CPU バースト容量の蓄積
すべての Lightsail インスタンスプランでは、1 時間あたり 4.17 % の CPU バースト容量が蓄積されます。蓄積できる最大 CPU バーストキャパシティの割合は、24 時間で蓄積できる CPU バーストキャパシティの割合と同じです。CPU バーストキャパシティのパーセンテージが 100 % に達すると、インスタンスは CPU バーストキャパシティの蓄積を停止します。
CPU バースト容量に有効期限はありませんが、CPU バースト容量はインスタンスの停止によって蓄積されたバースト容量がすべて失われます。
CPU 使用率と CPU バーストキャパシティーを確認する
CPU 使用率と CPU バーストキャパシティーは、前回、ステータスチェックの確認を実施したメトリクス一覧から選択できます。
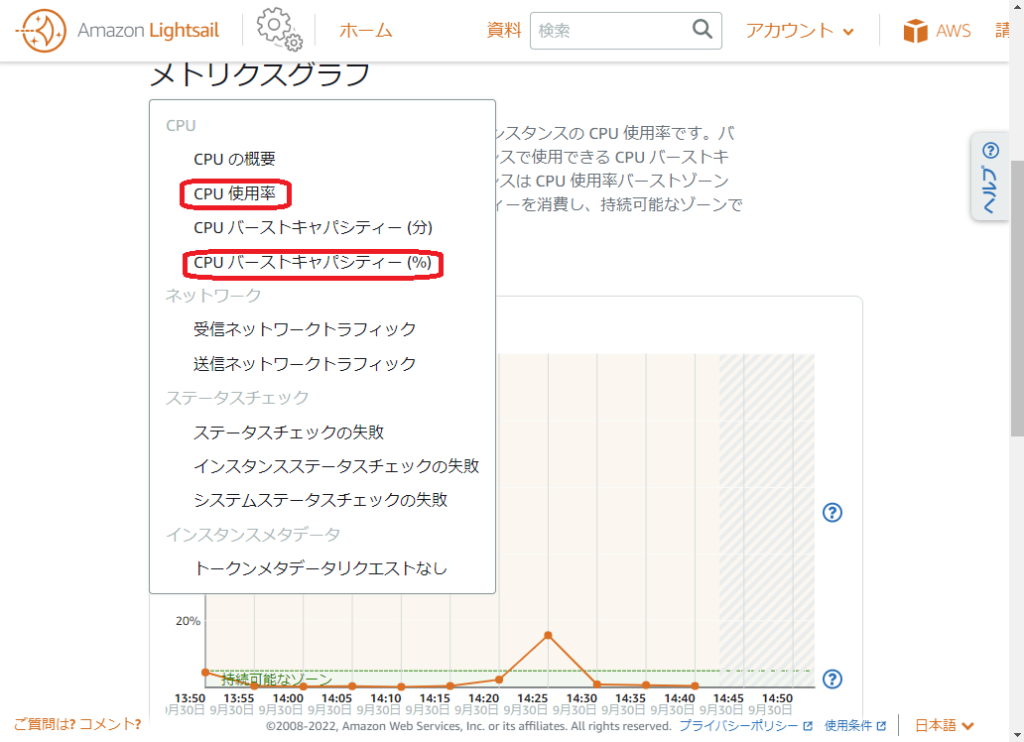
「持続可能なゾーン」を超えてしまった場合、「CPU バーストキャパシティー」が消費されていることが確認できます。
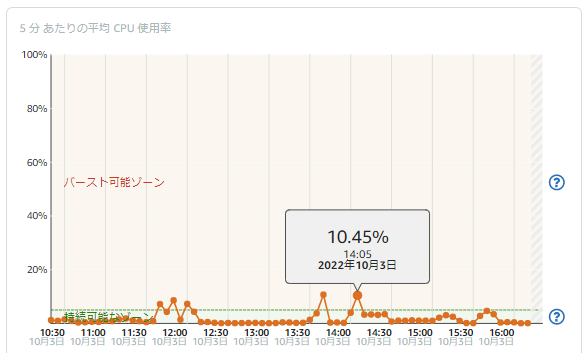
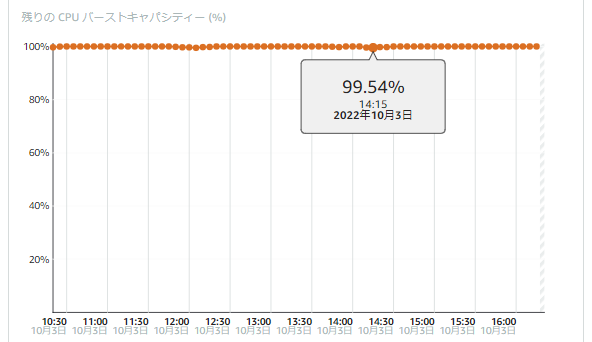
しかし、この程度であれば、ほとんど影響はありません。もう少しいろんな人に見てもらえるサイトにしなければ!
一番安いプランの場合、数人程度の同時閲覧であれば問題はなさそうです。二桁人数となると、「CPU バーストキャパシティー」の消費が発生し始めそう。
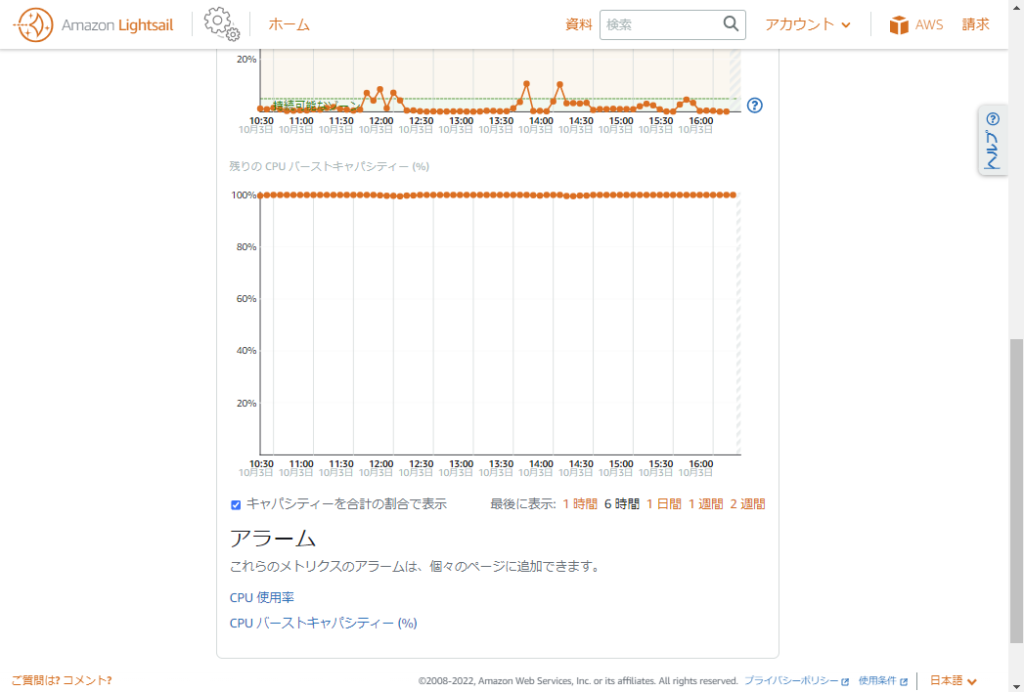
アラームの設定について考える
Amazon lightsail では、「CPU 使用率」「CPU バーストキャパシティー」のどちらでもアラームの設定が可能です。
「CPU 使用率」が高くなり、「CPU バーストキャパシティー」を消費した場合、残り「CPUバーストキャパシティー」の割合によってアラームを発生させることを考えます。
アラームの追加を選択します。
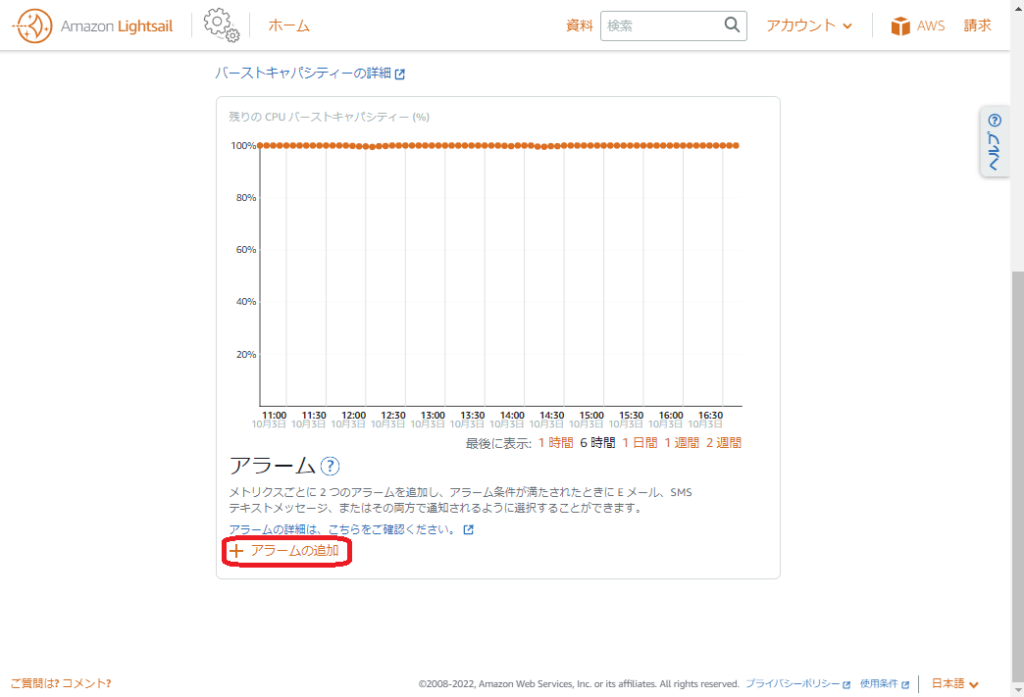
アラームの設定を行います。
Amazon lightsail では、5 分ごとにデータを評価するため、「過去 10 分以内の 2 回の評価が 25 % 以下である」という設定となっています。噛み砕くと、10 分の間「CPU バーストキャパシティー」が 25 % を下回るとアラームを出すよ、ということです。
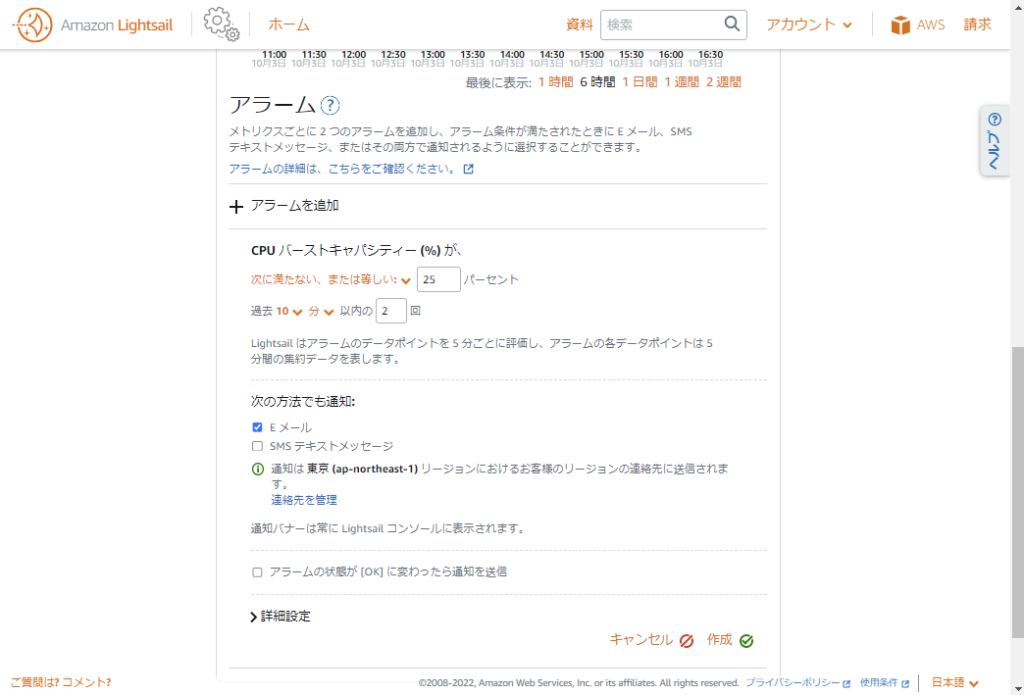
設定完了の確認
メトリクスグラフにお知らせマークが表示され、アラームが有効になっていることが確認できます。
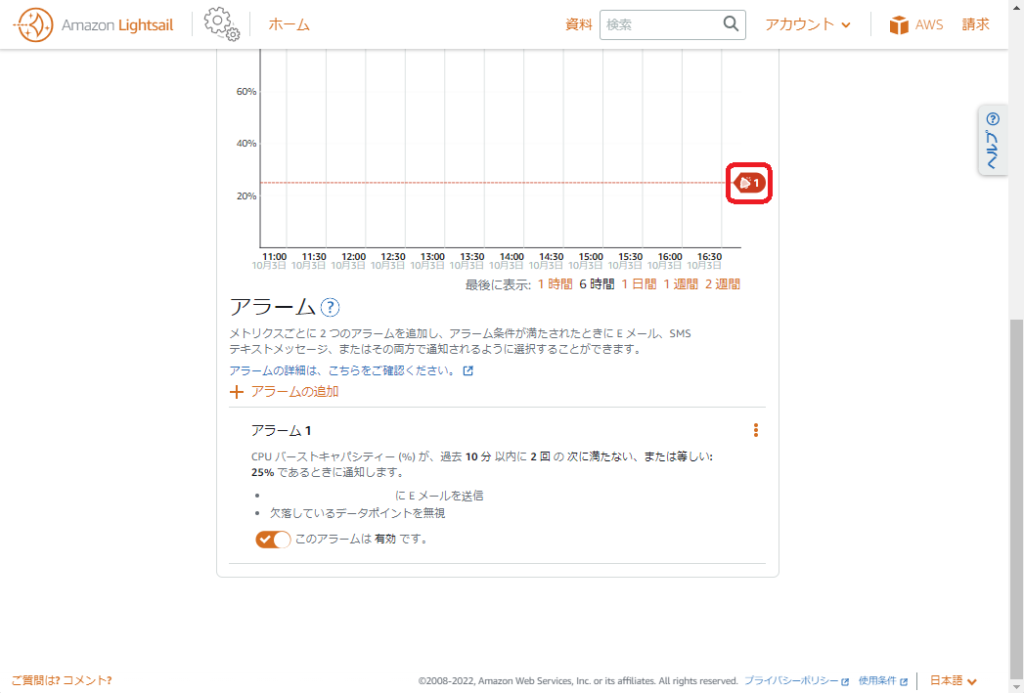
アラームのテスト
アラームの右にある三点を選択し、「アラーム通知をテスト」を選択します。
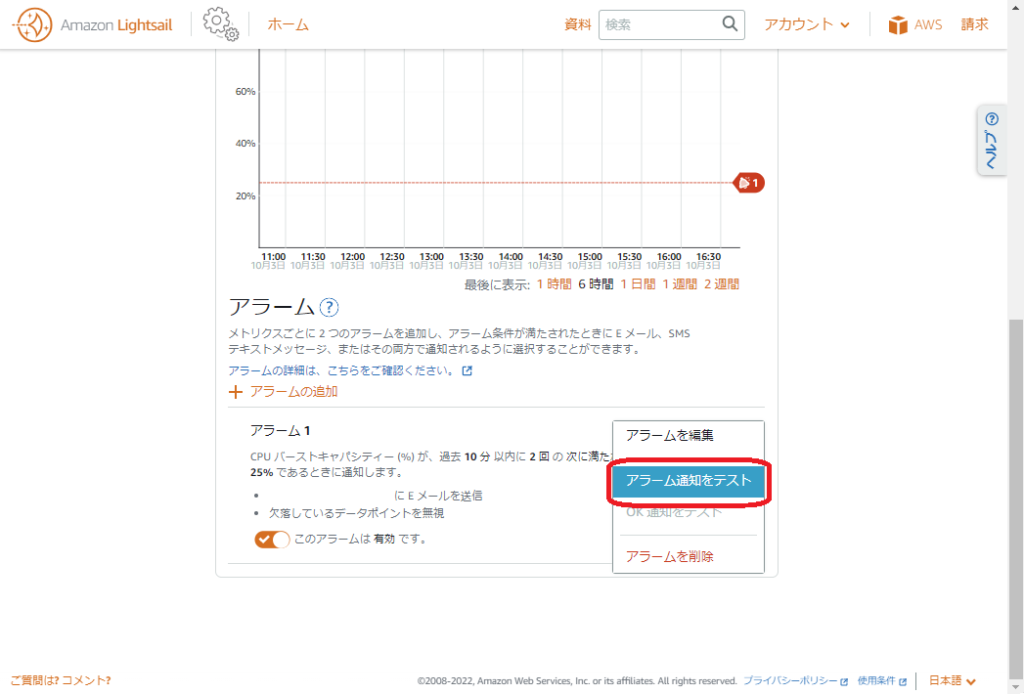
画像のようなメールが届けば問題ありません。メールは英語ですが、「BurstCapacityPercentage of Lightsail Instance」と、わかりやすい件名です。
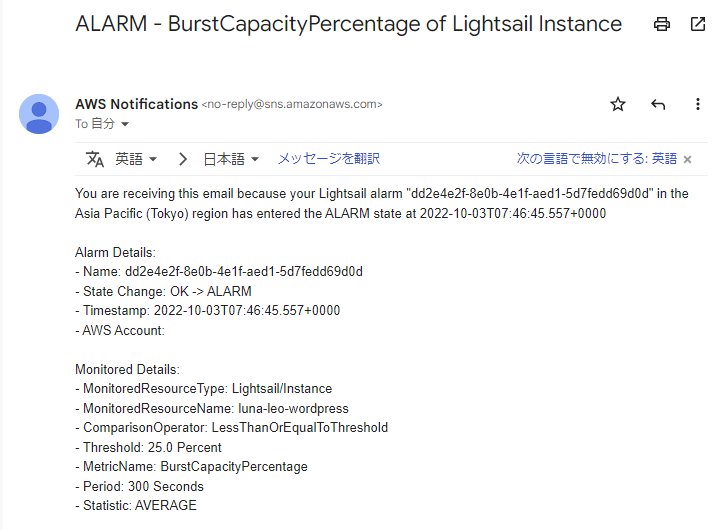
※ Web サイトの問題により、定期的に「CPU 使用率」が高くなるが、すぐに収まるため、今回設定する「CPU バーストキャパシティー」のアラームは発生しない。というような状況を検知するために、「CPU 使用率」でアラームを設定することも必要です。アラームの設定方法は同じですので、設定しておくことをオススメします。
ストレージ使用量の確認
ストレージとは、データを保管しておく領域のことです。Amazon lightsail の一番安いインスタンスプランの場合、20 GB の SSD のストレージがついてきます。
音声ファイルや動画ファイルを扱わない限り(画像ファイルだけの Web サイトの場合)、なかなか 20 GB の容量を使い切ることはないと思います。しかし、Amazon lightsail を長い間利用していれば、20 GB を使い切ってしまうかもしれません。
インスタンスに SSH 接続します。
Amazon lightsail のホーム画面のインスタンス一覧から、SSH 接続したいインスタンスの赤枠で囲んだところを選択します。
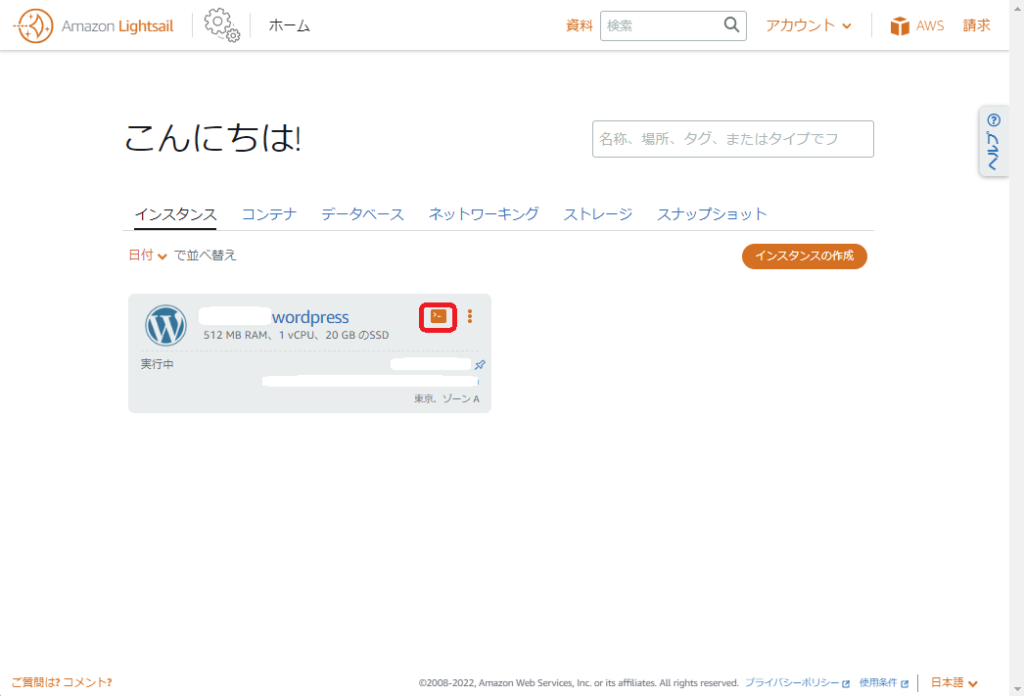
コマンドを入力します。
$ df -h「 /dev/xvda1 」が、今回確認したいストレージになります。
Used(利用)が 20 GB 中 3.3 GB であり、Use%(利用割合)は、18 % のようです。まだまだ全然余裕がありますね。
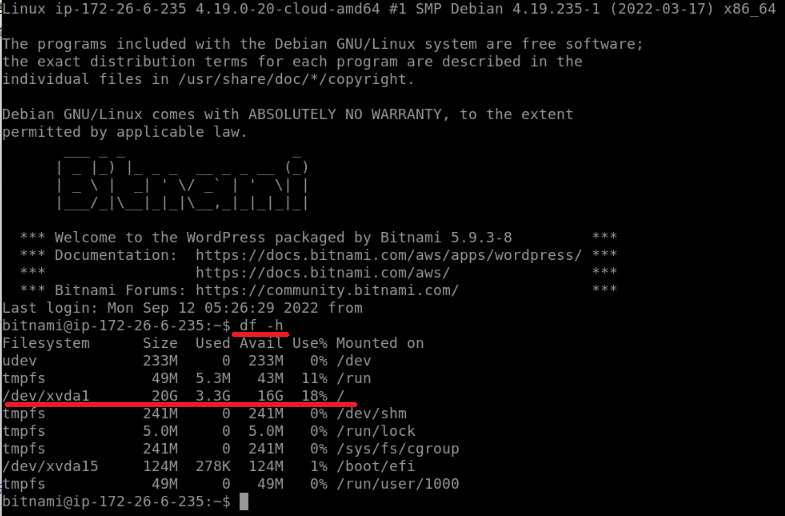
最後に
いかがでしたでしょうか。今回は、インスタンスステータスチェックのアラーム対応の際に有用となる「CPU 使用率」と「ストレージ使用量」について確認しました。しかし、「ストレージ使用量」はインスタンスに直接接続して確認する必要があり、アラームの設定もできません。
また、インスタンスステータスチェックのアラーム対応の際に有用となるはずの「メモリ使用率」についても確認することができていません。
次回は、「ストレージ使用量」のアラーム設定方法と、「メモリ使用率」の確認方法について調査したいと思います。
引き続き、よろしくお願いいたします。

猫大好き、野球大好き、AWS が大好き、な、藩士。
AWS 6冠、取得しています。
IPA 資格は IT パスポート、基本情報技術者、応用情報技術者、取得しています。
キャンプ場でも仕事する社畜っぽい人。



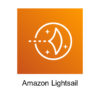
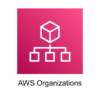
ディスカッション
コメント一覧
まだ、コメントがありません