第5回 Amazon Linux2023 で minecraft を遊ぶ – AMI 作成と AMI から起動 編

シリーズの目標
何かしらの手段とりあえずは、Slack からインスタンスを起動させ、minecraft を遊べるようにする。
済 → minecraft は mod の導入が可能な forge サーバーにする。
ログインしている人がいなくなったら、自動的にインスタンスを停止させる。
最終的には、AMI 化してインスタンスを終了することで、課金額を抑える。
今回の目標
インスタンスを停止した状態で放置していても、お金がかかってしまいます。
遊ばない時間が長いときは、もう少しお金がかからない状態にしておきましょう。
マインクラフトインスタンスを AMI(Amazon Machine Image)化して終了する。
遊びたいときに、AMI からインスタンスを起動させる。
今回の対象者
前回記事を参考に、CloudWatch Logs の設定が出来ている方が対象となります。
そんなに難しくはありませんので、是非、挑戦してみてください!
はじめに
猫とキャンプと野球観戦と AWS が大好きな旦那、LeoSaki です。モフモフしたい。
AMI(Amazon Machine Image)は、かなり重要なポイントになります。特に、週末しか遊べない人、夜の数時間しか遊べない人にとって、課金額を大きく減らすことに貢献してくれます。
きちんと管理して週末だけ起動させていた場合で、月額 15 USD 弱(毎週 48 時間ぶっ続けで起動させる想定。だから、実際はもう少し安いです)。本シリーズで使用している EC2 インスタンスよりも小さいスペックのサーバーを他の会社で借りていましたが、月に 2000 円以上は払っていたので、随分とお得だと思います。
AMI の作成
AMI の作成はとても簡単です。しかし、手順をしっかり守らなければ、World に接続出来なくなる可能性もあります。
安心してください。書いてある通りに進めれば、ほぼ失敗することはありません。
まずは、ゲームを終了してください!
Minecraft インスタンスにチェックを入れ、「インスタンスの状態」から「インスタンスを停止」を選択します
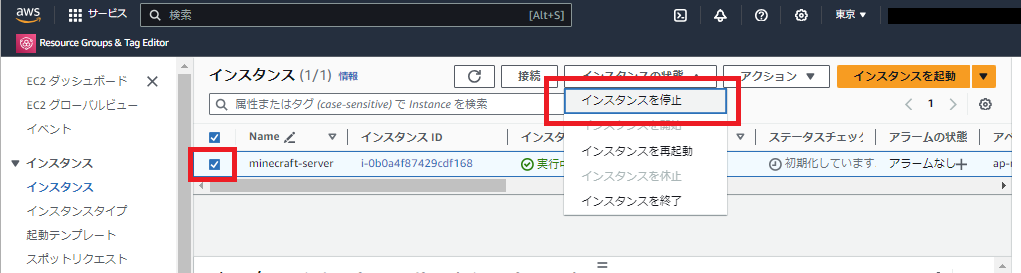
ステータスが「停止済み」になるまでしばらく待ちます
なかなか変わらないときは、少し上にある「更新ボタン」を押してみてください
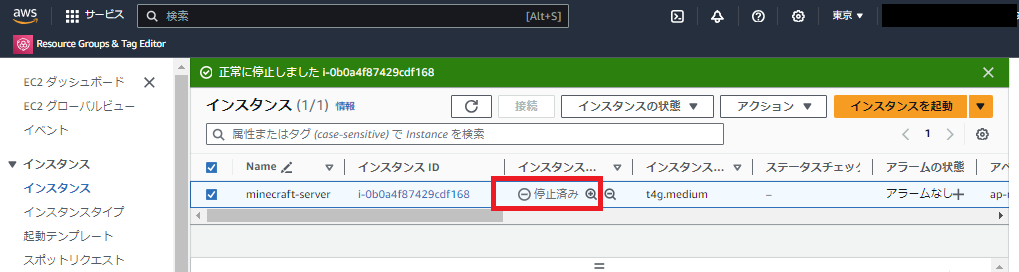
「停止済み」を確認したら、「アクション」から「イメージとテンプレート」「イメージを作成」を選択します
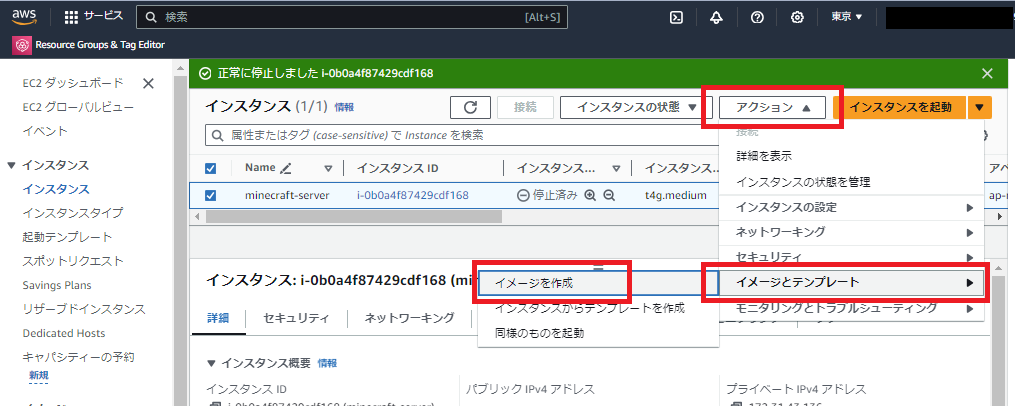
イメージ名を入力します
一意である必要があるため、同じ名前は利用出来ません
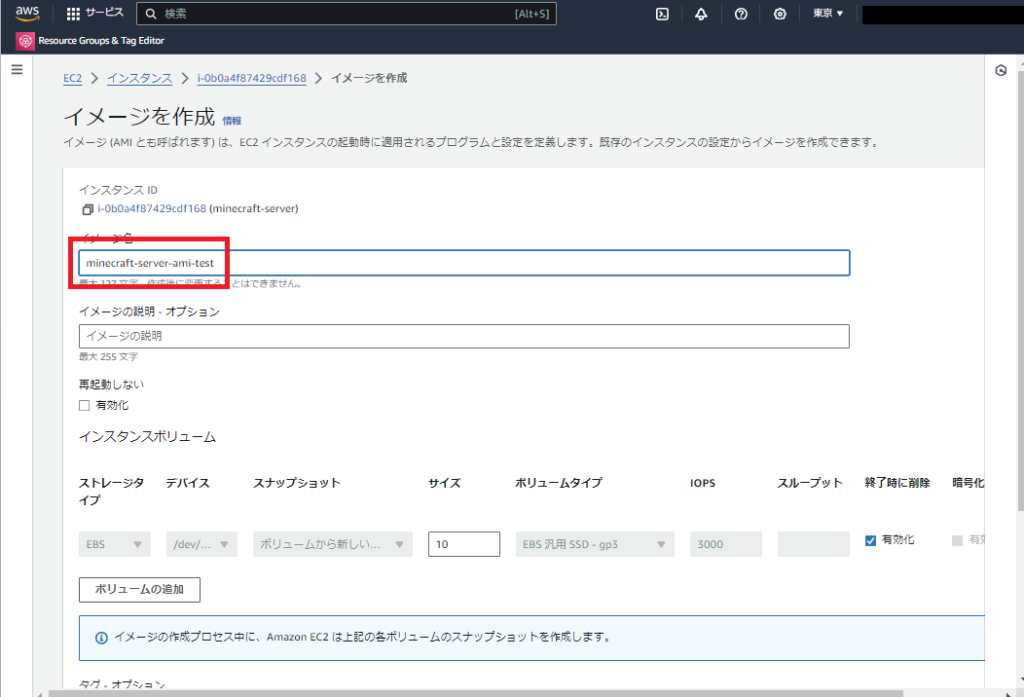
そのまま右下にある「イメージを作成」を押します
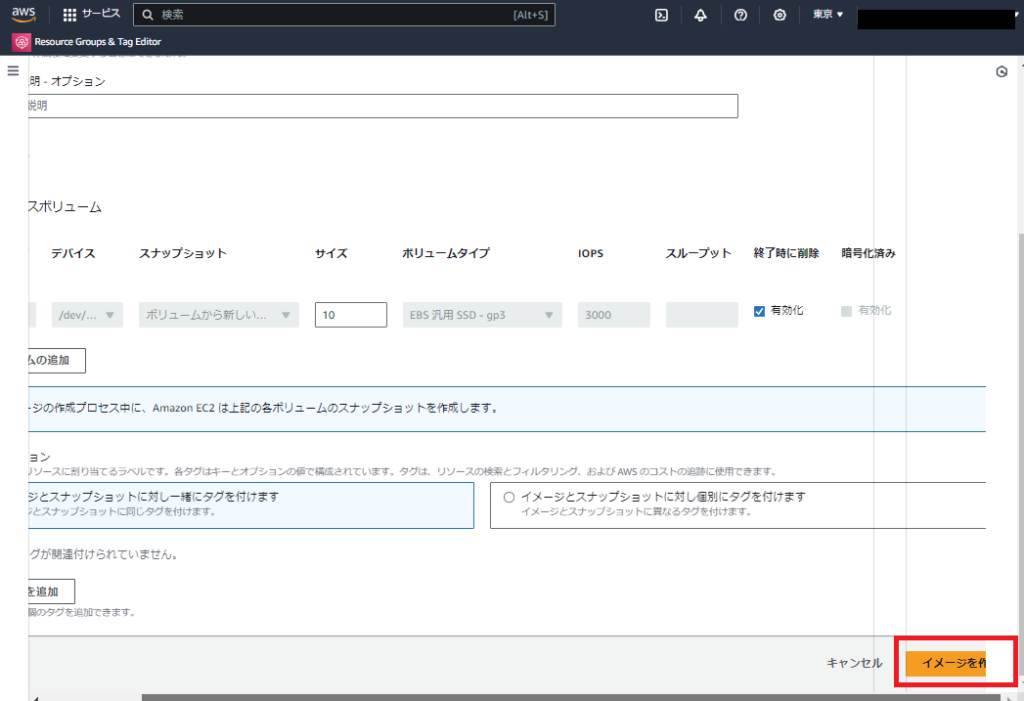
左の柱から「AMI」を選択します
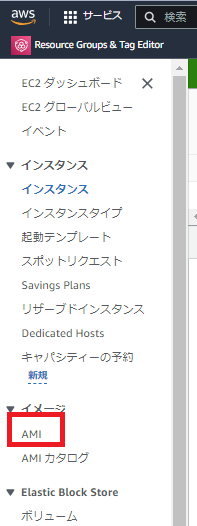
先ほど作成を開始した AMI のステータスが「保留中」となっています
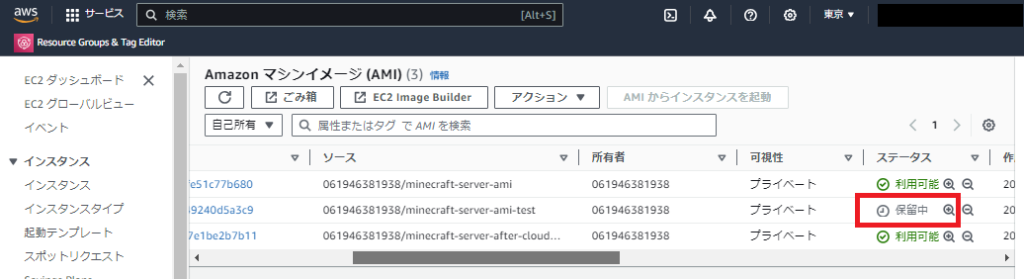
しばらく待つとステータスが「利用可能」に変わります
なかなか変わらないときは上部「ごみ箱」の左隣の「更新ボタン」を押してみてください
「利用可能」を確認したら、左の柱から「インスタンス」に戻ります
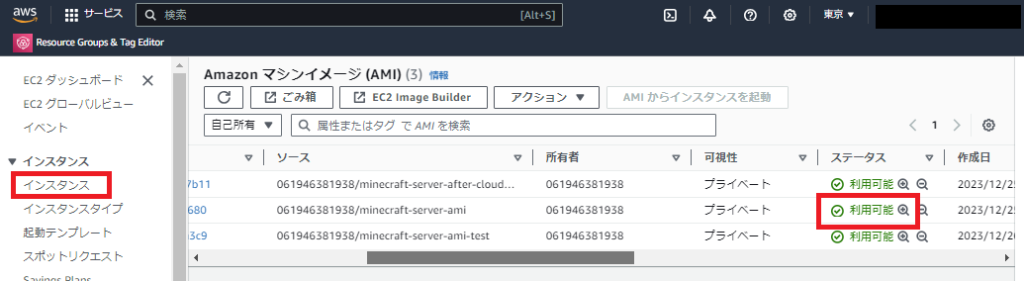
ここから、インスタンスを完全に削除します
AMI がきちんと作られたことを確認してください
手順通りに進めていれば、失敗はないと思いますが、自己責任でお願いします
Minecraft のインスタンスを選択した状態で「インスタンスの状態」から「インスタンスを終了」を選択します
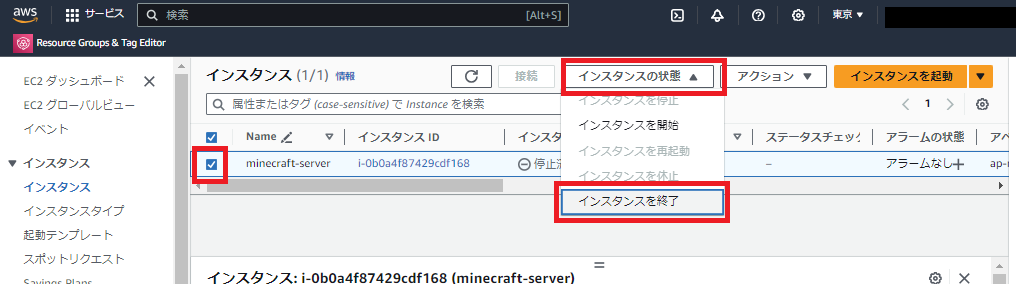
ステータスが「シャットダウン中」に変わります
しばらく待ちます
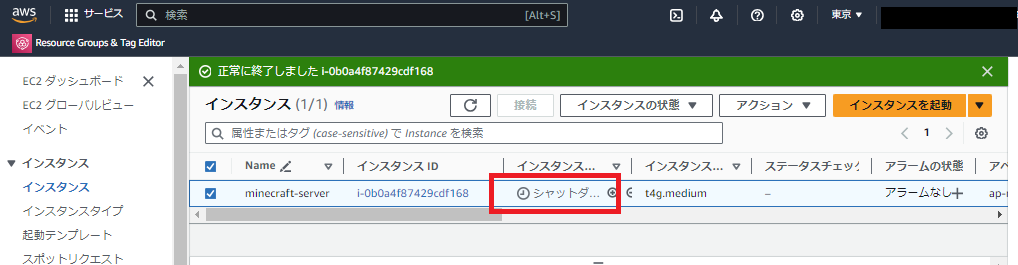
ステータスが「終了済み」に変わったら成功です
これで、AMI の元となるスナップショットを保管する料金以外、かからない状態になりました
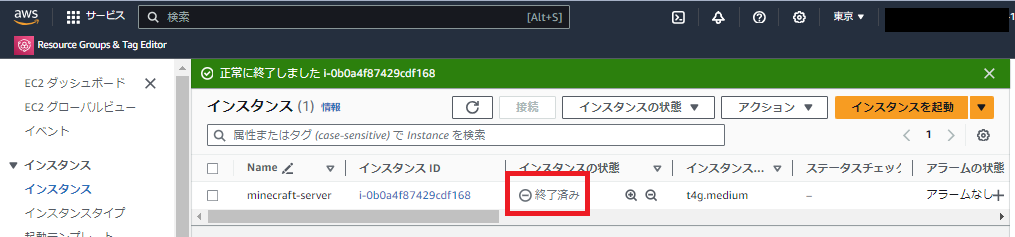
AMI から起動
作成した AMI からインスタンスを起動し、再び Minecraft で遊ぶことが出来ることを確認しましょう。
AMI のコンソールから、先ほど作成した AMI を選択します
選択した状態で「AMI からインスタンスを起動」を押します
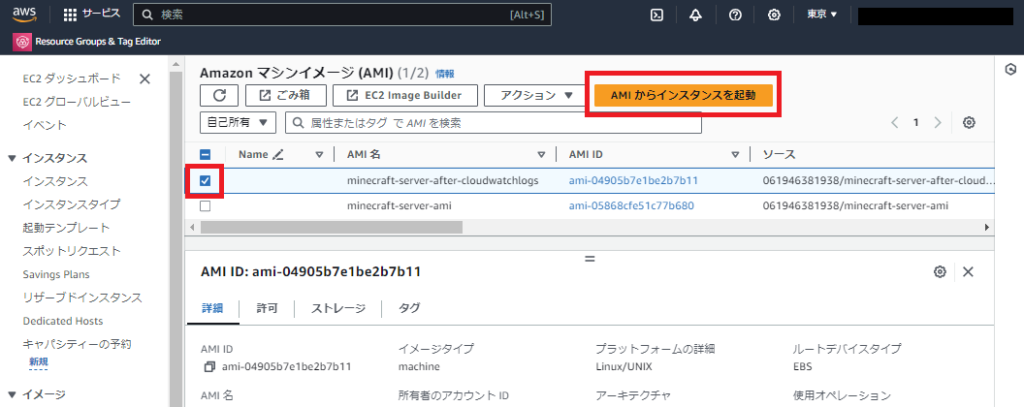
分かりやすいインスタンス名を入力します
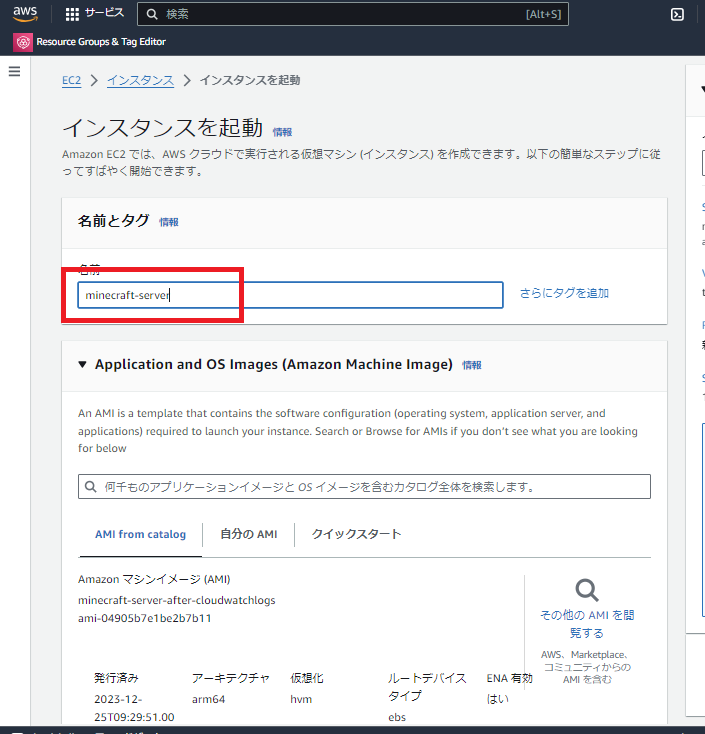
インスタンスタイプは「t4g.medium」を選択します
(ご自身の環境に合わせて選択してください)
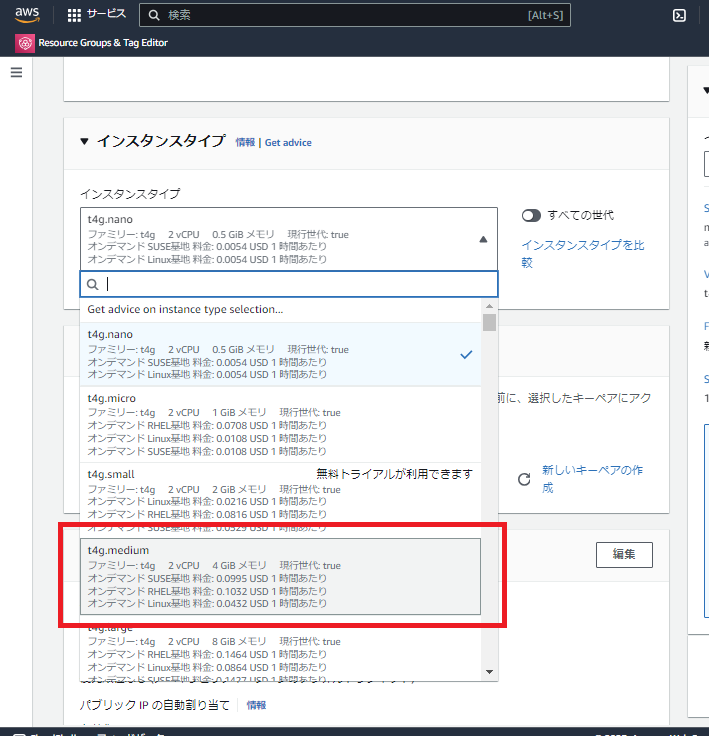
キーペアは「キーペアなしで続行(推奨されません)」を選択します
勇気を持って
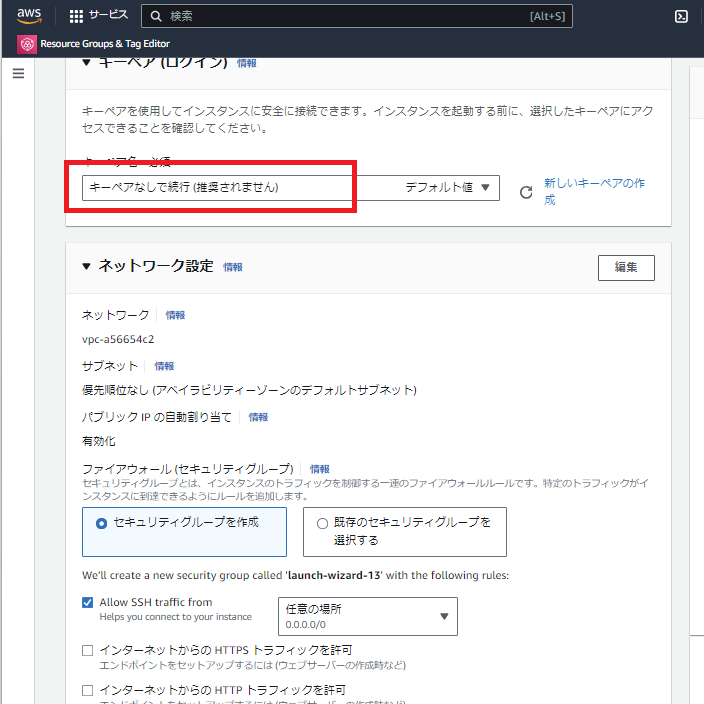
「既存のセキュリティグループを選択する」を選択します
第1回で作成したセキュリティグループを選択してください
(第1回でブログを見ながら作成された方は「minecraft-server-sg」という名称になっていると思います)
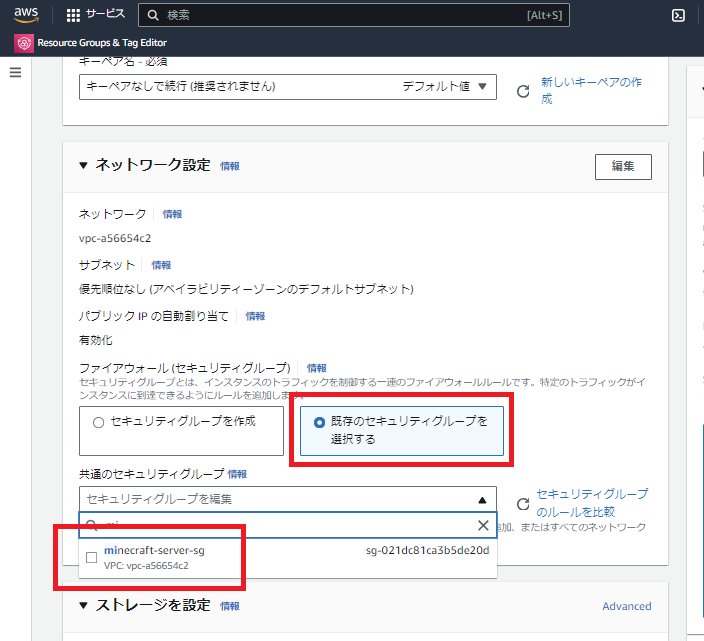
「高度な詳細」を選択します
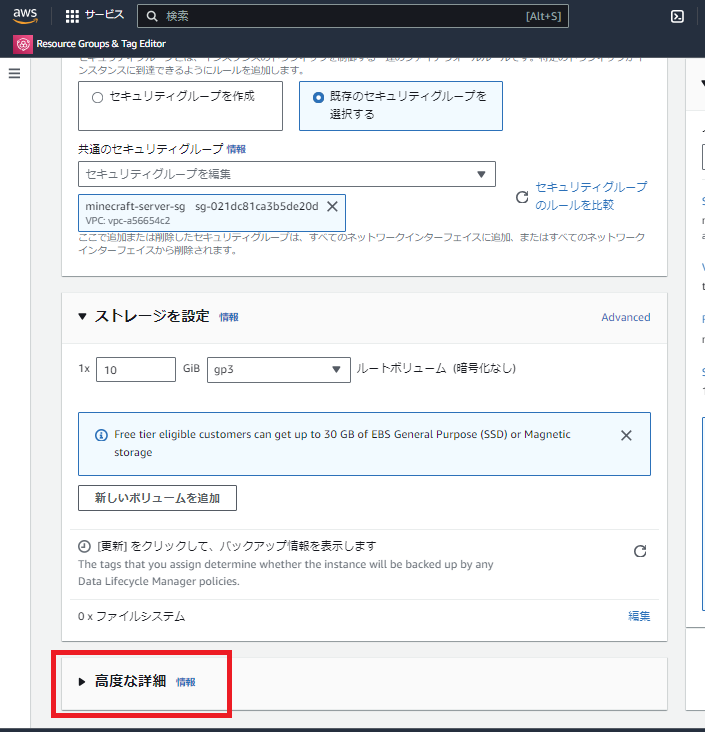
IAM インスタンスプロフィールという項目で、第1回で作成した IAM ロールを選択します
(第1回でブログを見ながら作成された方は「minecraft-ec2-role」という名称になっていると思います)
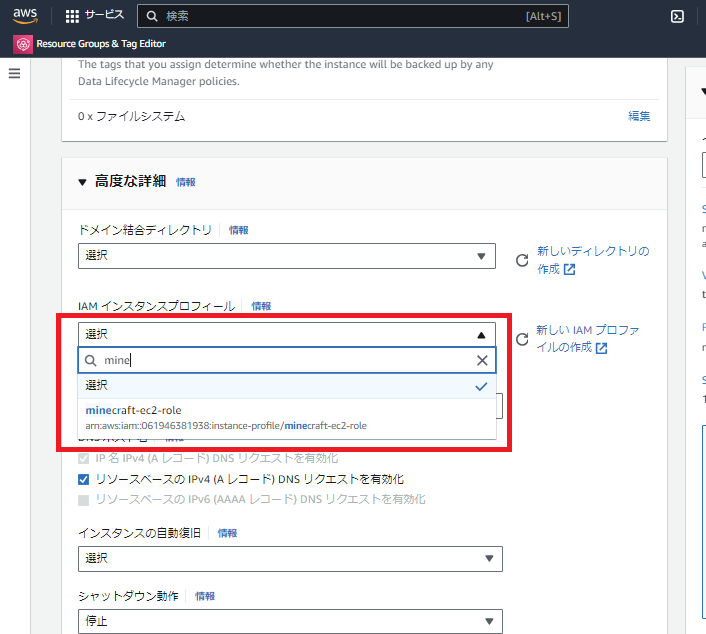
右下にある「インスタンスを起動」を押します
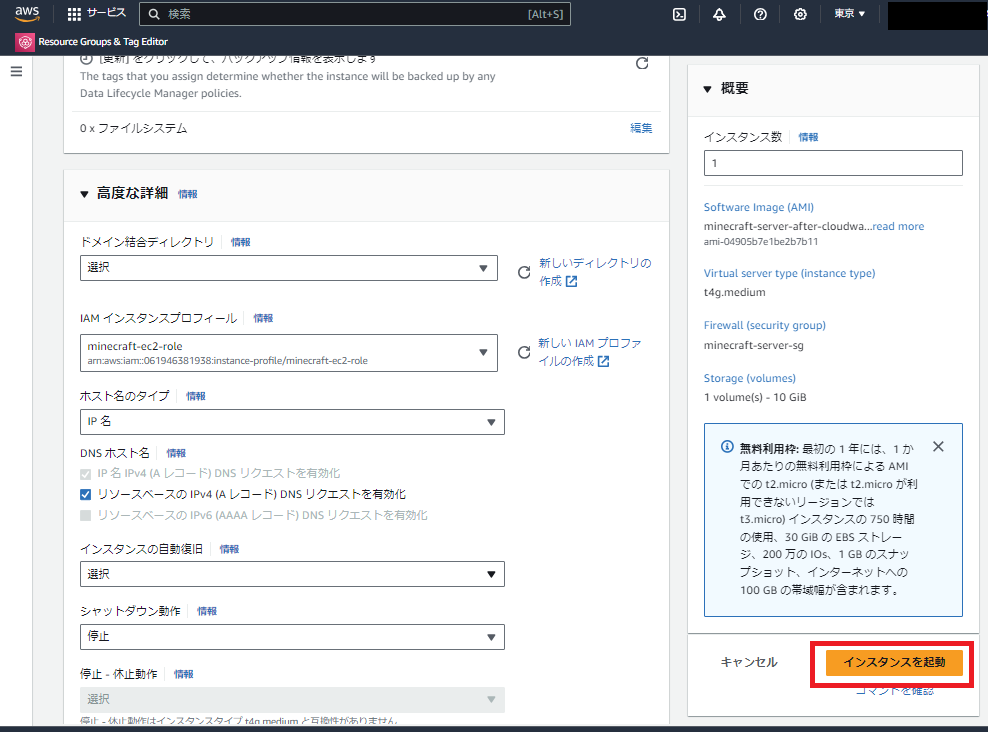
インスタンスのステータスが「実行中」になったのを確認したら、パブリック IPv4 アドレスを確認しましょう
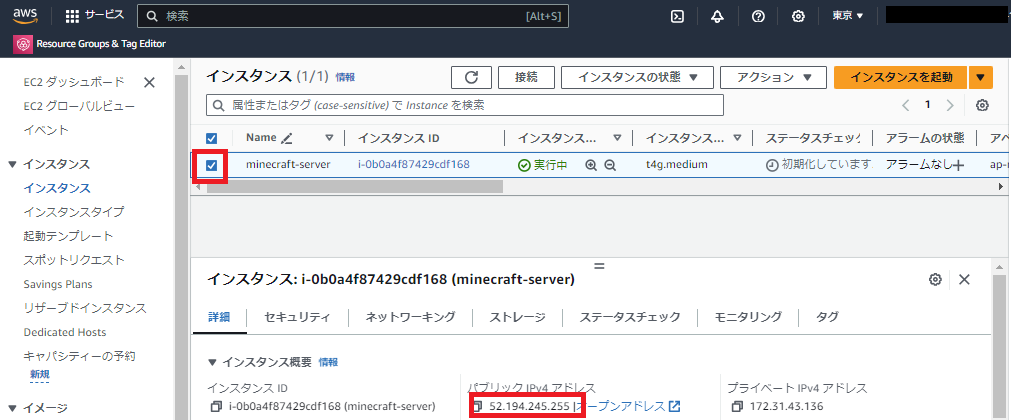
いつも通り、サーバーアドレスを編集して・・・
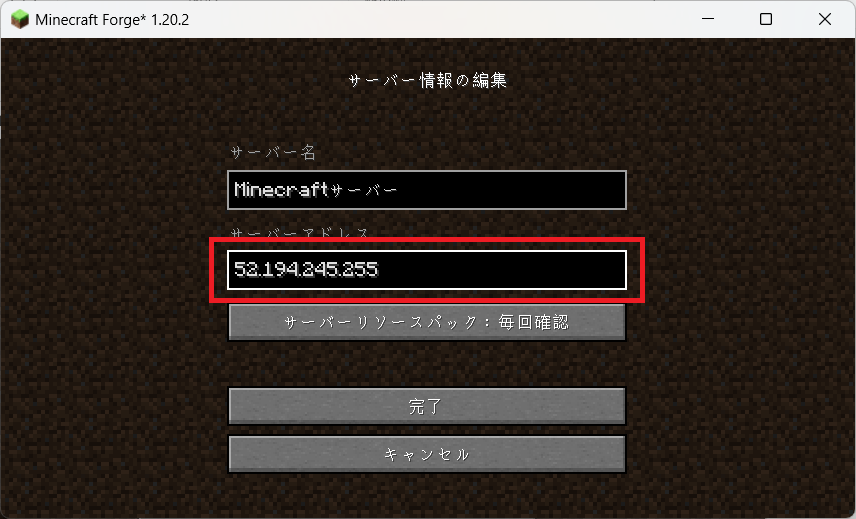
また雨か! 今回は雷雨でした
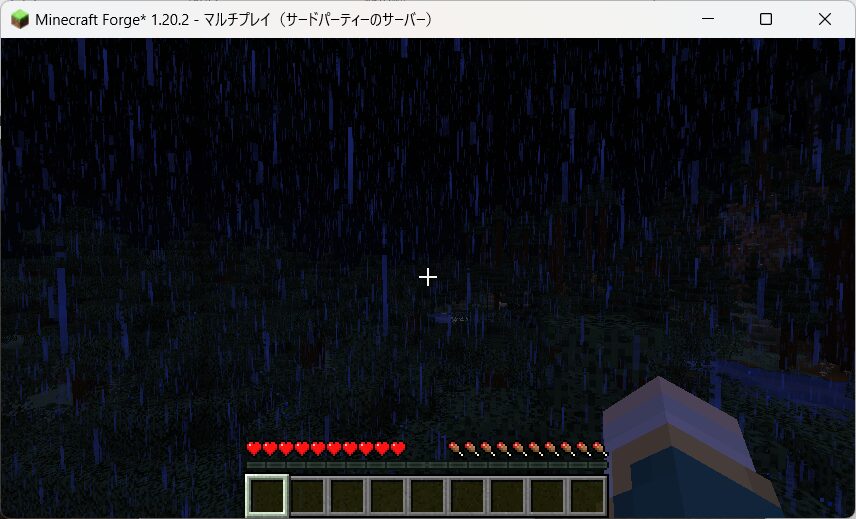
最後に
もちろん、ゲームを終了する際には、今回の手順を参考に AMI を作成し、インスタンスを終了しておけば、余計なお金がかかりません。
少し手間はかかりますが、良い環境でおもいっきり遊ぶための節約と思って、お試しください。
今回の作業含め、インスタンスの起動や停止を効率化、自動化していきますので、最後までお付き合いいただけますと幸いです。
引き続き、よろしくお願いします。



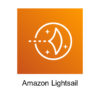
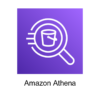
ディスカッション
コメント一覧
まだ、コメントがありません